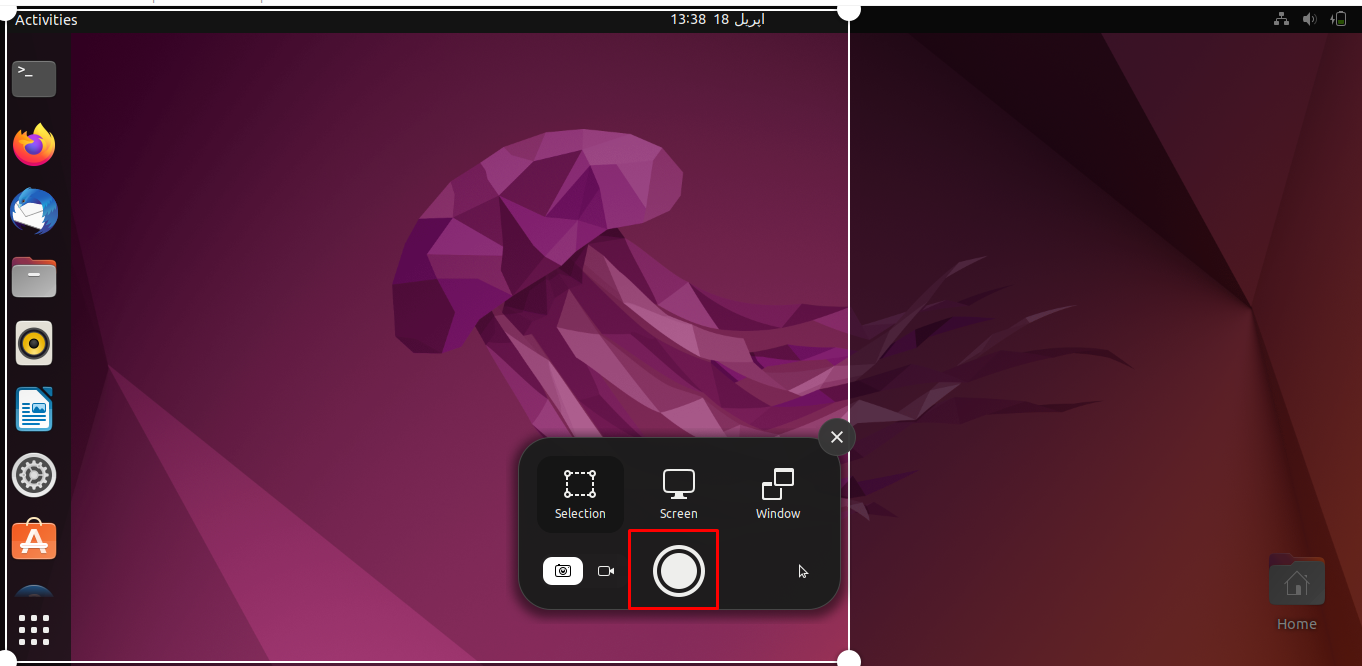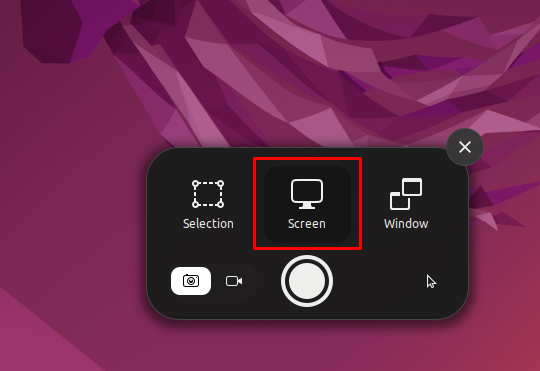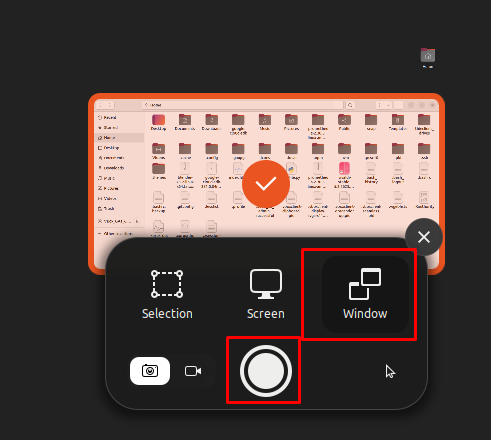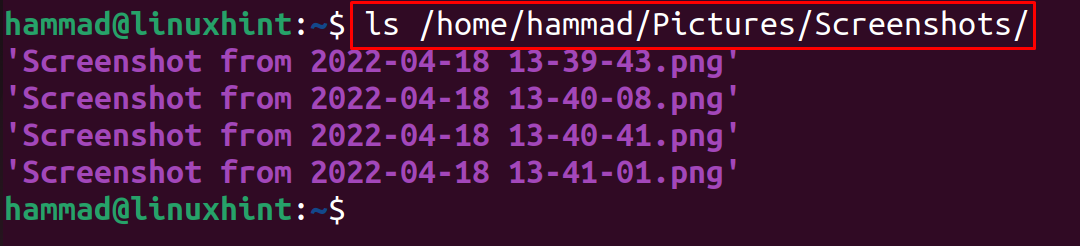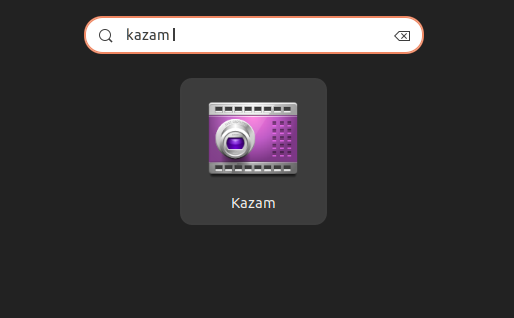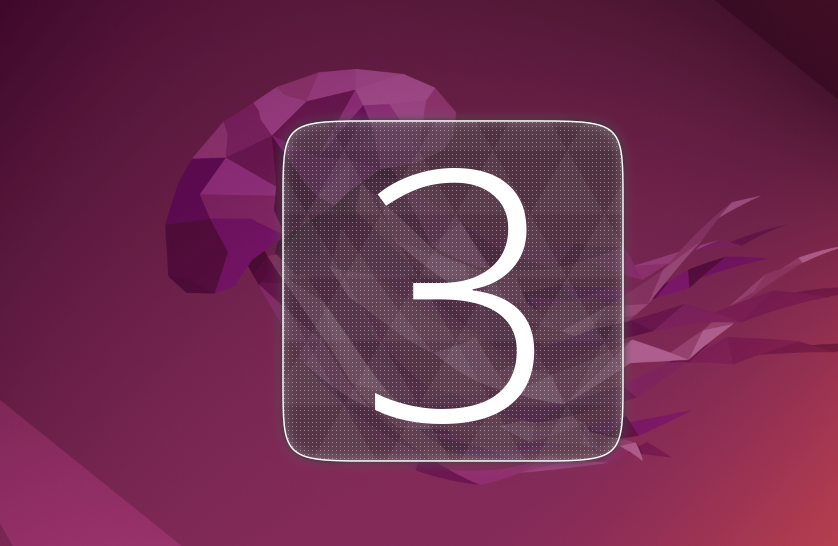In this write-up, we will try to find out different types of screenshots and methods to capture all these screenshots in Ubuntu 22.04.
How to take screenshots on Ubuntu 22.04
We can take a screenshot in the Ubuntu by simply pressing the “PRTSC ” key from the keyboard of the system, when the key is pressed a screen will appear as shown below:
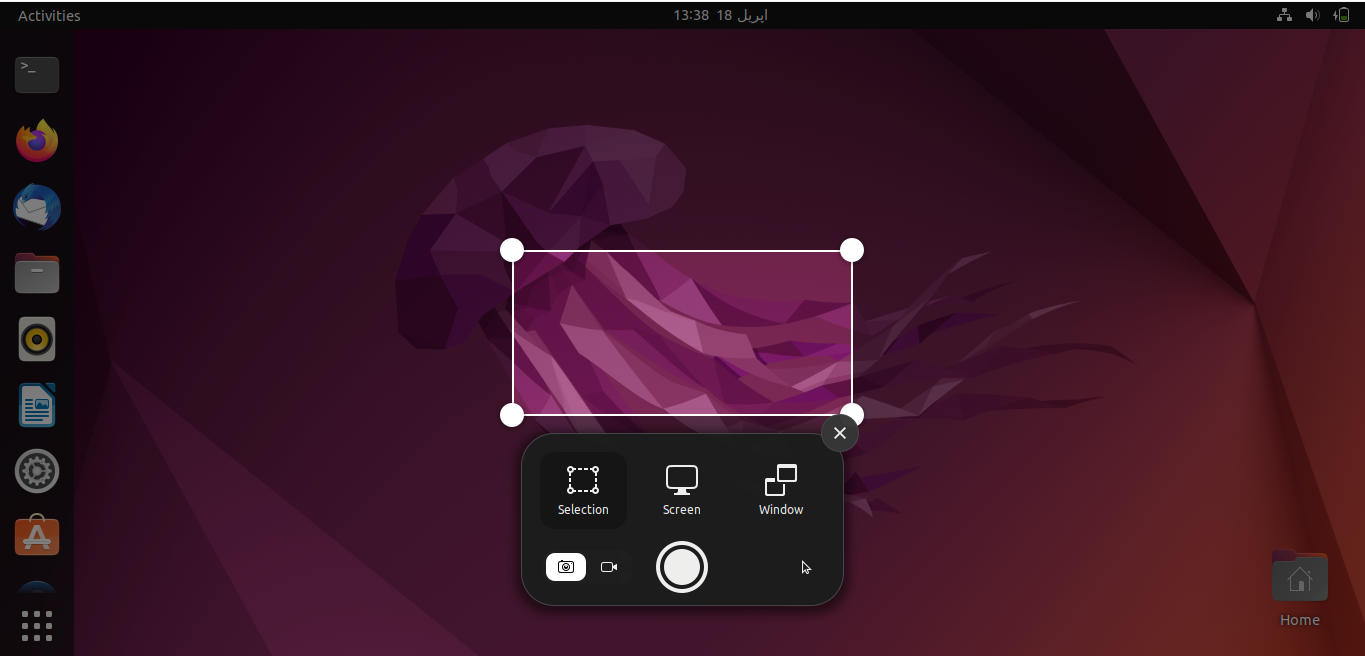
There are three options in the menu, one is for the “Selection”, second is for “Screen”, and third is for the “Windows”. There are two buttons at the bottom, one for the screenshot and the other for screen recording.
We will first learn the usage of the selection option, by clicking the selection option we can select the portion of the screen of which we want to take the screenshot and then click on the capture button to take the screenshot:
The other option is of the Screen when we click the “Screen”, now pressing the capture button will take the screenshot of the entire screen which is displaying in front of you:
And the last option is “Window”, it will be used when we plan to take the screen shot of the specific window, then we choose the window of which we want to take the screenshot and click on the capture button:
Where all these screenshots will be saved in Ubuntu 22.04
All the screenshots which are taken in Ubuntu 22.04 are saved in the /home/username/Pictures/Screenshots directory; in our case, the username is hammad, so the path will be /home/hammad/Pictures/Screenshots. To view the screenshots which we have taken, we will run the command:
All the screenshots are in the path mentioned above.
What are the shortcut keys for capturing the screenshots
We have discussed three different options for capturing screenshots, these screenshots can be taken by using the below-mentioned shortcut keys:
| ALT+PRTSC | This shortcut key is used to take the screenshot of the present window only |
| SHIFT+PRTSC | This shortcut key is used to the screenshot of the selected part of the screen |
| PRTSC | This shortcut key is used to the screenshot of the entire window |
How to take screenshots on Ubuntu 22.04 with the third-party application
There are different third party applications which can be used to take screenshots, one of them is “Kazam”, which can be downloaded by using the command:
Now we will open the kazam application searching it in the application’s search bar:
A dialog box will appear so you can customize all the settings according to your wish to take the screenshot:
When settings are done, then click on the “Capture” button, but wait are you thinking what is the “Screencast”? It is another name used instead of the screen recording, now, when you click on the “Capture” button, a counter of 5 seconds will be starting:
At the end of the counter, the kazam will capture the screenshot and ask you where it saves the file, and assign the address.
Conclusion
The screenshot can be taken by installing the different tools like the kazam, scrot, and shutter but Ubuntu 22.04 contains the feature of taking the screenshot by simply pressing the shortcut key of the PRTSC. In this write-up, we have discovered different types of screenshots and methods to capture these screenshots using the default application as well as the third-party screenshot application on Ubuntu 22.04.