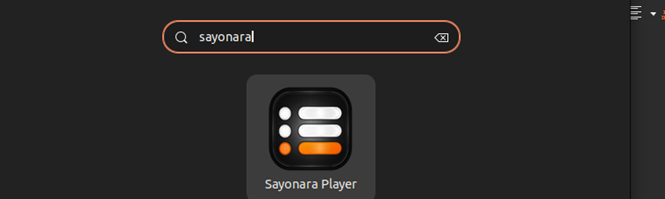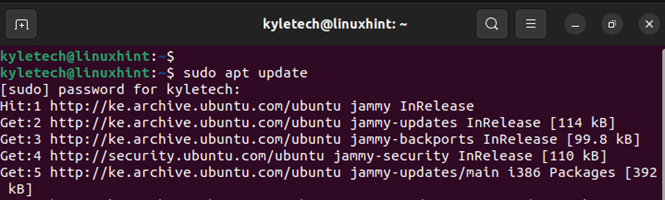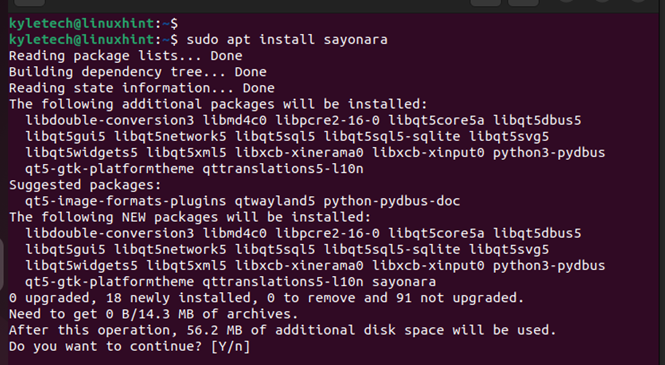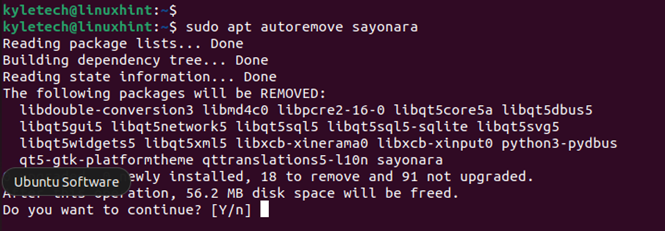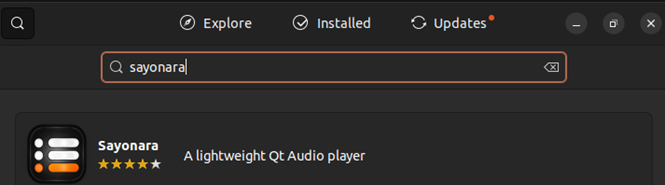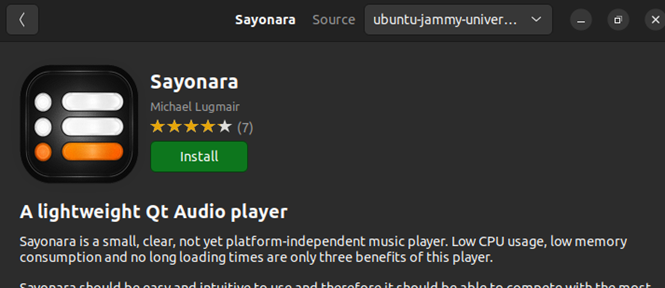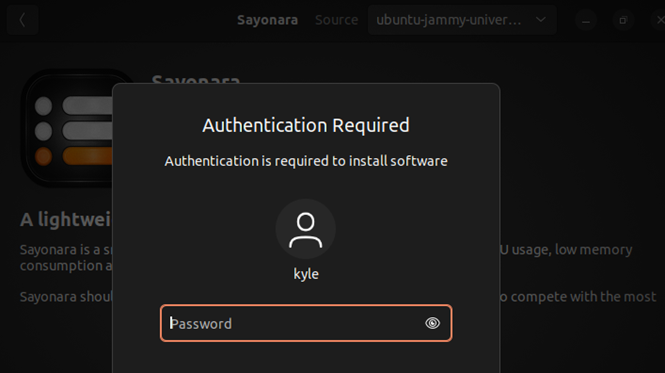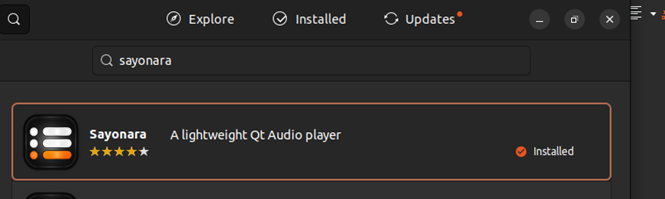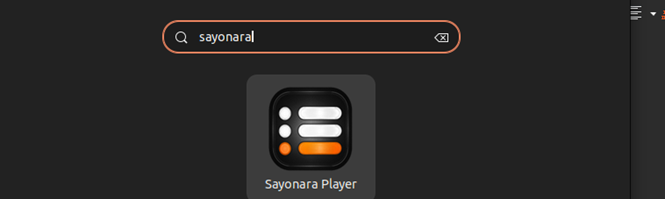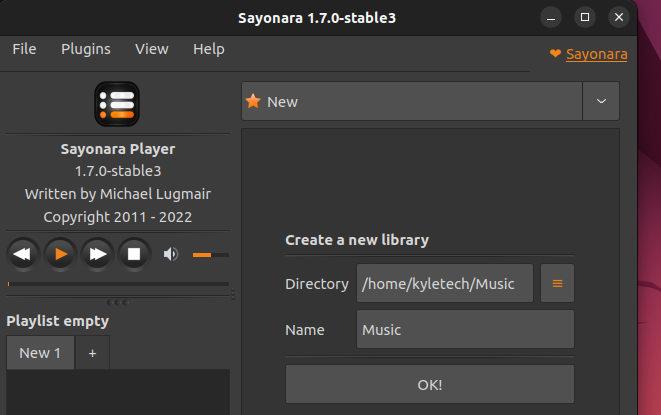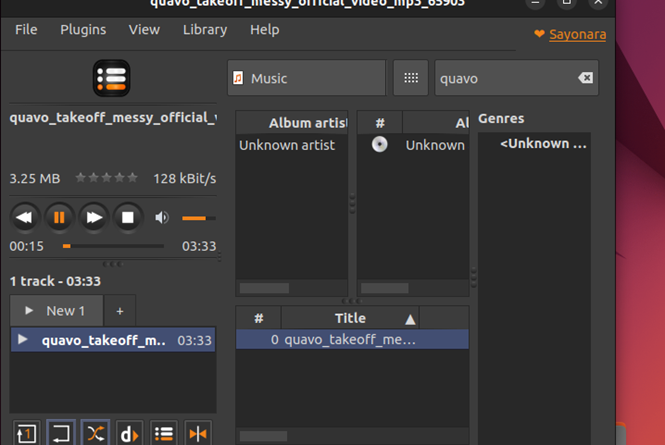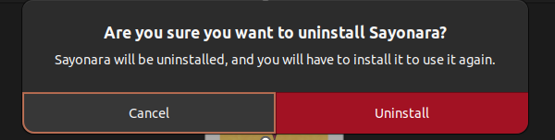If you are looking for a lightweight audio player for Ubuntu 22.04, Sayanora is worth checking. Sayanora is a customizable audio player written in C++. Moreover, it is supported by the Qt framework. The audio player is available for Linux and uses Gstreamer as its audio backend.
This guide covers Sayanora’s features and presents three ways of installing the Sayanora music player on Ubuntu 22.04.
Features of Sayanora Music Player
Although there are different music players that you can use with Ubuntu 22.04, Sayanora stands out due to the following:
- It is a fast audio player.
- Its installation is instant and the player is lightweight.
- Sayanora supports multiple audio formats.
- You can conveniently group your music libraries.
- It supports viewing the playlist history.
- It has a directory view.
When writing this guide, the current stable version of Sayanora is 1.7.0, which is the version we will install in the section below.
Three Ways of Installing Sayanora on Ubuntu
For Ubuntu 22.04, Sayanora is available in its official repository and you do not need to add the PPA for Sayanora. You can install the audio player in three ways, as a snap package, via APT or Ubuntu Software.
1. As a Snap Package
Sayanora can be directly installed from the Snap store as a snap. Use the command below.
Sayanora will download as a snap and install automatically.
Once the installation completes, you can access the installed Sayanora audio player from your applications.
Suppose you installed Sayanora as a snap and got a change of mind, the command below will help you remove it from your Ubuntu.
A confirmation output will get displayed to ascertain that Sayanora is uninstalled.
2. Using Apt
You can install the stable version of Sayanora from the official repository using the APT package manager. This method is quick and convenient.
First, update the repository to get the latest version of the app.
The next step is to install the Sayanora package using this command:
Press y when prompted to allow the installation process to proceed.
You can access Sayanora from your applications once the installation completes. Let us verify that Sayanora is installed using the command below.
We have Sayanora displaying the available version and the state installed.
When you uninstall Sayanora, you can remove it alongside its dependencies by executing the autoremove command.
Press y to confirm that Sayanora is removed from your Ubuntu 22.04
3. Via GUI
Suppose you do not prefer installing Sayanora via the command line, in that case, you can utilize the Ubuntu Software to install it via GUI.
Start by opening Ubuntu Software, click the search icon at the top left and then type Sayanora in the search box.
You will get the available Sayanora version appearing in the search results. Click on it.
Next, click the Install button.
Authenticate the installation by entering your password.
Sayanora is now installed on your Ubuntu 22.04.
Open your applications and search for Sayanora. Once it comes up, click on it to open.
The Sayanora dashboard will appear like the one below. Then, create a library where to source your audio files.
Once you have your library, you can start enjoying music. Feel free to get comfortable with its interface to utilize its different features.
Lastly, if you ever must uninstall Sayanora, open the Ubuntu Software. Then, search for the application under the installed tab and click the trash icon to uninstall it. Once you authenticate the action, Sayanora will get uninstalled from your Ubuntu 22.04.
Conclusion
Sayanora is a feature-rich audio player. Its features make it a reliable choice for an audio player. Besides, it’s available in the official Ubuntu 22.04 repository. We’ve presented its features and three ways of installing it on Ubuntu 22.04.