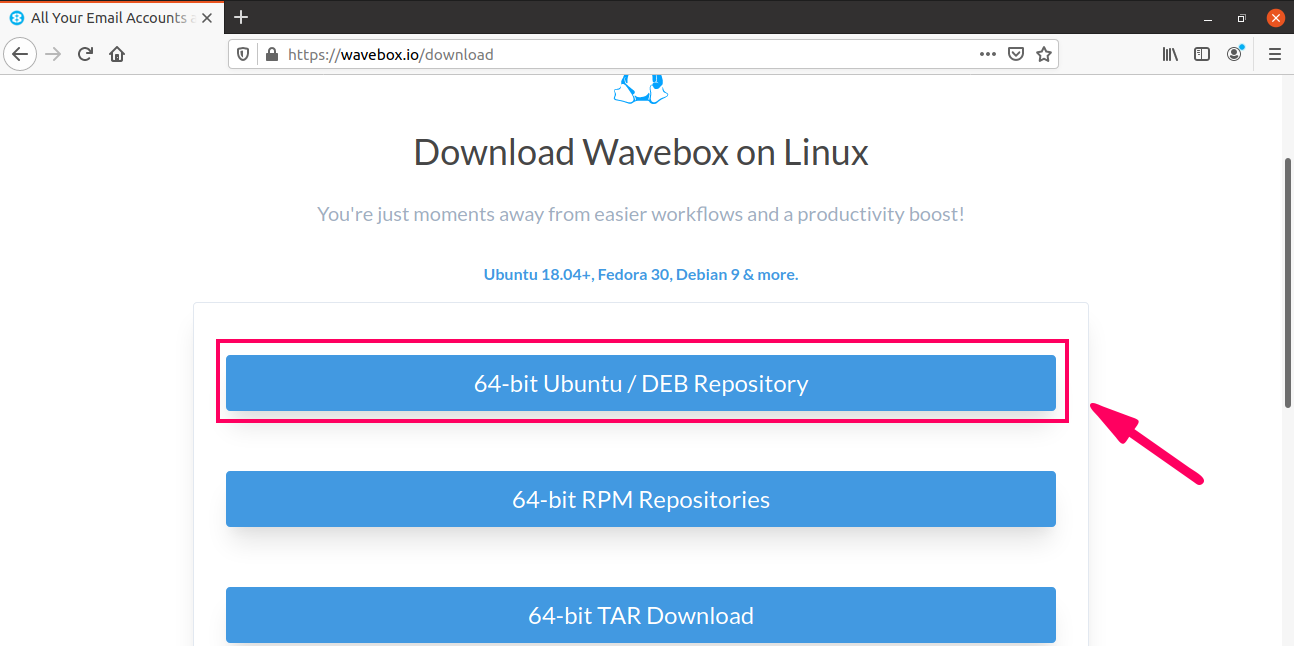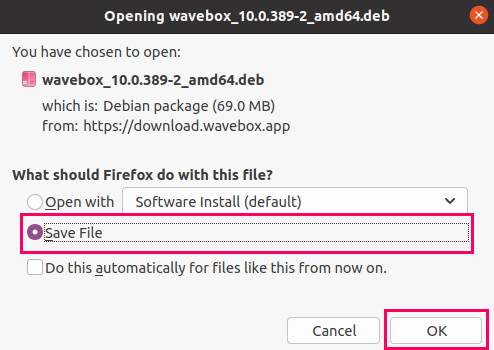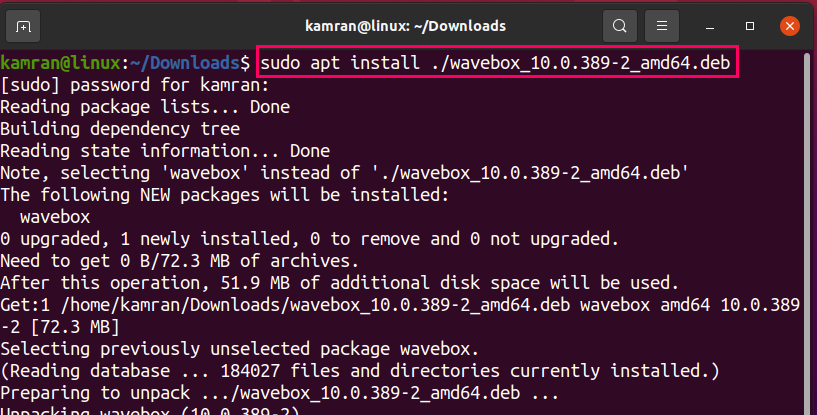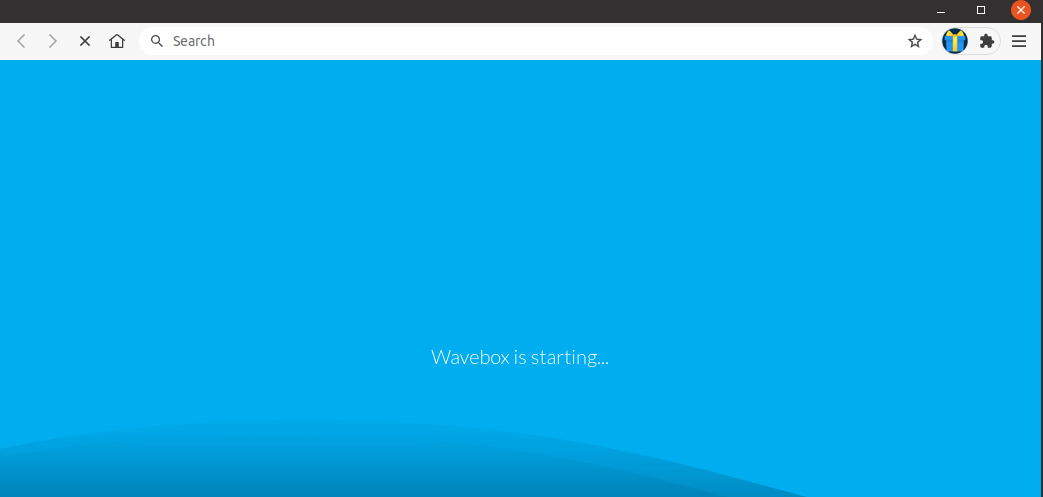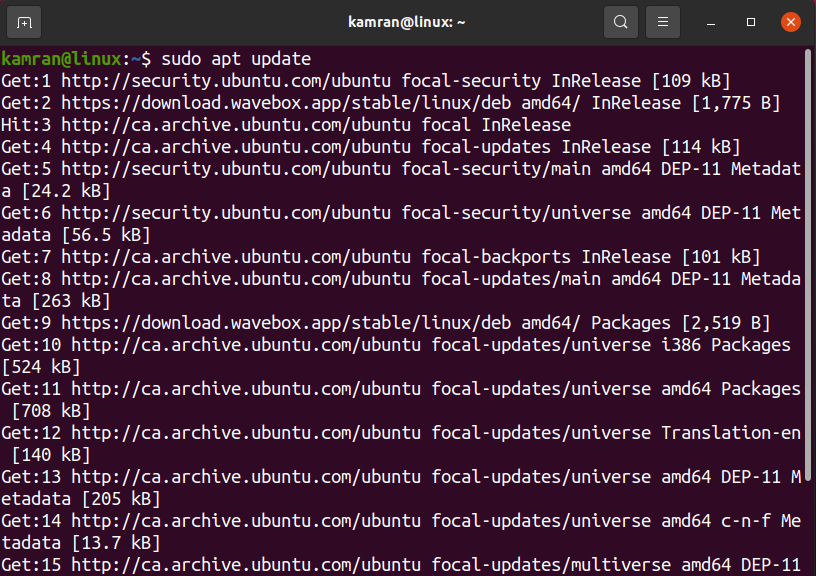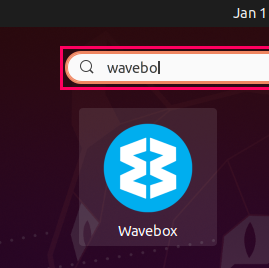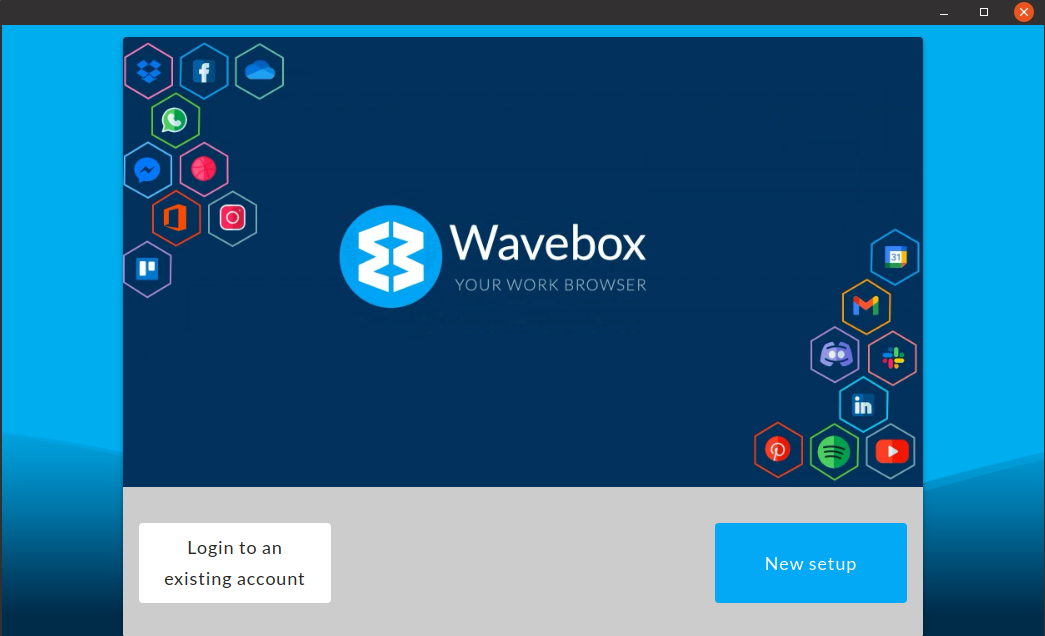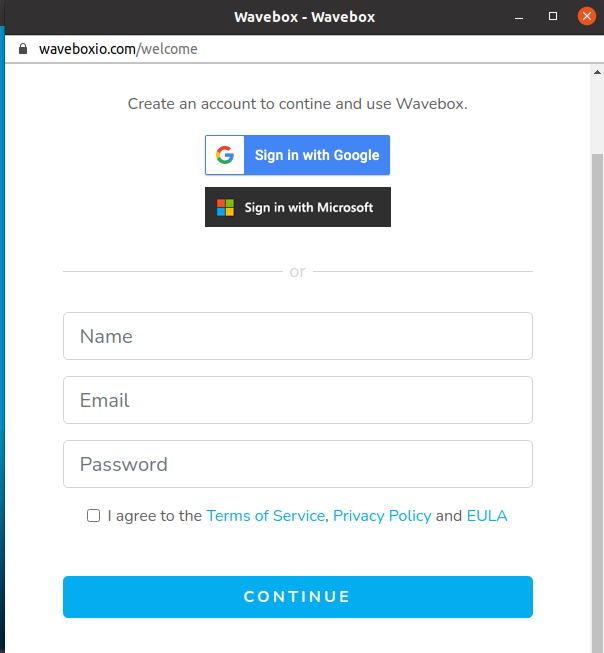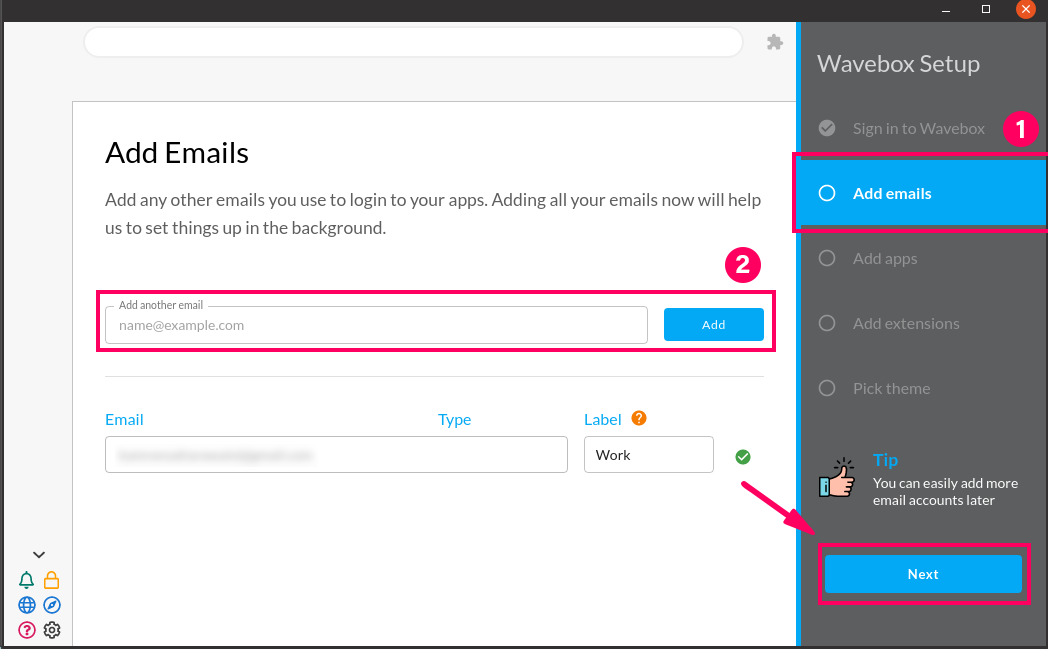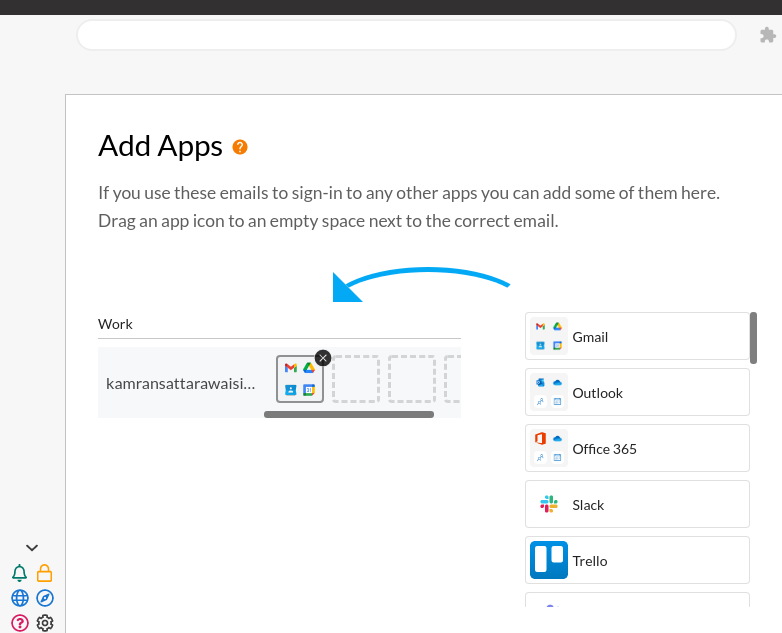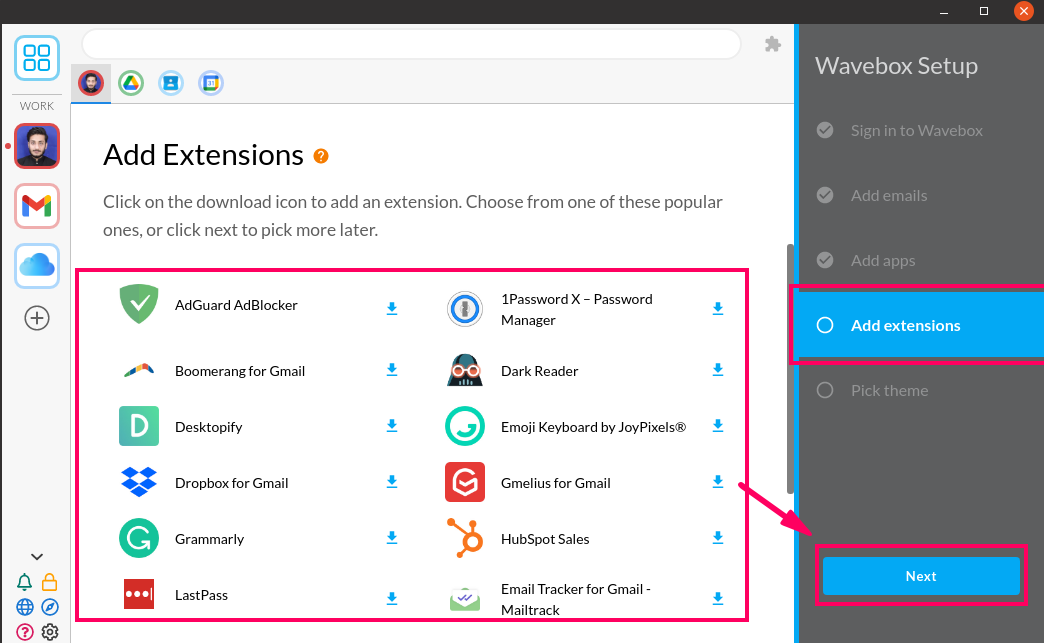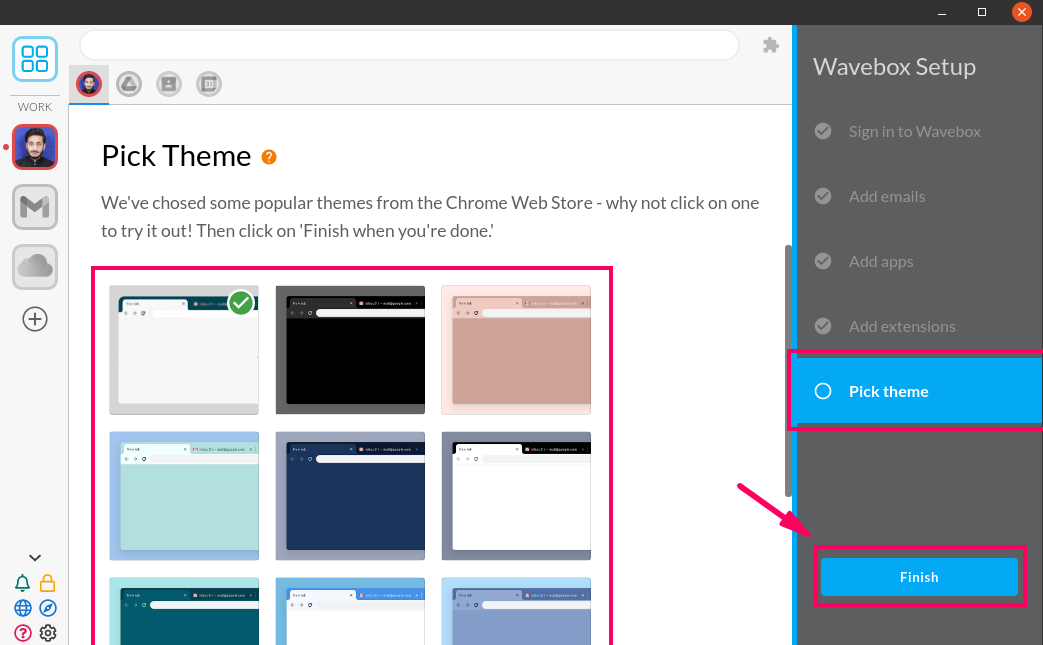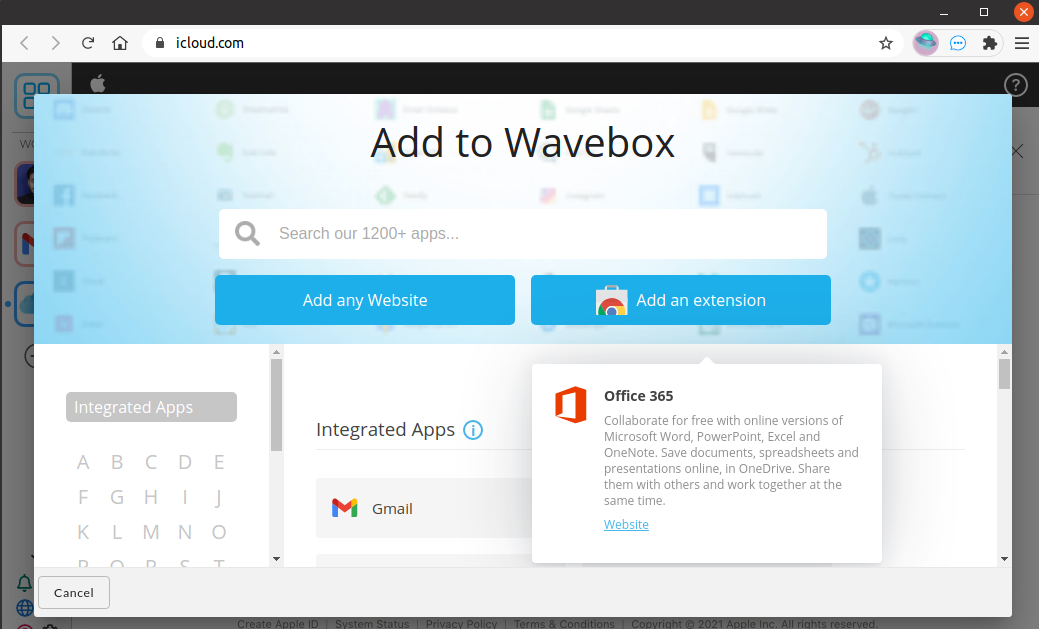Wavebox, previously known as Wmail, is an open-source application that allows you to access social media platforms, collaboration tools, and email applications from a single dashboard. Wavebox supports Gmail, Outlook, WhatsApp, Facebook, Trello, Slack, and many more applications. You can add more than 1,000 applications to your Wavebox dashboard. Wavebox provides a seven-day free trial of the Pro version. The Pro version is paid; however, you can use the Basic version for free. Wavebox can be installed in Ubuntu 20.04 through the Debian package and the Snap application manager. Both installation methods are easy and reliable.
Install Wavebox Using the Debian Package
The Wavebox Debian Package is available from the official Wavebox website (https://wavebox.io/download). Visit the official webpage of Wavebox and download the 64-Bit Debian package for Ubuntu.
Next, select Save File and click OK.
The Wavebox Debian package will download in the Downloads directory.
Navigate to the Downloads directory using the following command:
Issue the command below in the terminal to install the Wavebox application via the Debian package:
The downloaded Wavebox Debian package should be named wavebox_10.0.389-2_amd64.deb. This name may be different if you are installing another version of Wavebox. You can change the name in the command to the correct package name.
The Wavebox application should now be installed successfully.
Remove Wavebox from Ubuntu 20.04
If you have decided to remove Wavebox from your Ubuntu 20.04 system, issue the following command to uninstall Wavebox:
Install Wavebox Using the Snap
Snap is an application package manager and deployment tool that was developed by Canonical. It comes pre-installed in Ubuntu 20.04. However, for any reason, if you do not have Snap installed in your Ubuntu system, then you can update the apt cache and install Snap using the following commands:
To install Wavebox using Snap, simply issue the following command:
Wavebox should now be installed successfully.
Launch and Use Wavebox Application
To launch the Wavebox application, click the Application Menu and search for ‘wavebox.’ The Wavebox application icon will appear; click the icon to open the Wavebox application.
If you do not have an existing account, click New setup and create a new account. If you already have an existing account, click Login to an existing account and enter your credentials to log in.
Enter the relevant data in the given fields or perform the sign-in using a Google or Microsoft account.
Upon successful login, add your email(s) and press Next.
Next, add your favorite applications to Wavebox by dragging them into the Work column.
Add your desired extension and press Next.
Wavebox contains a large collection of beautiful themes. Select whichever theme that appeals most to you and press Finish.
The Wavebox application will give you an initial tour of the features.
Click the ‘+’ button to add more applications to your Wavebox dashboard.
Remove Wavebox via Snap
To remove Wavebox via Snap, use the following command:
Conclusion
Wavebox is a useful application that you can use to place your favorite applications in a single dashboard. This application can be installed in Ubuntu 20.04 using the Debian package and Snap application manager.