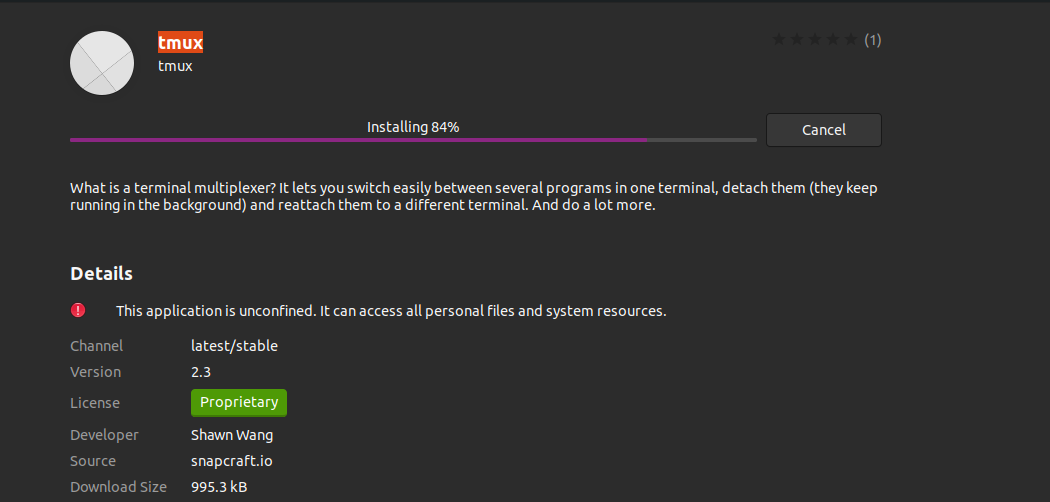After installing Tmux, you will not find any icon associated with it. It will not appear as a separate application. Instead, we will have to invoke it from the Gnome Terminal itself. We will later see how to do this.
In this guide we will explore how we can use Tmux. We will specifically see “How to scroll up and down in the Tmux terminal.” In addition, we will use Ubuntu 20.04 as the base system for this guide. Let us first start with installing Tmux.
Installing Tmux on Ubuntu 20.04
Major operating systems like Linux, macOS, and Windows Subsystem for Linux (WSL) provide Tmux software packages from their official repository. So, to install Tmux on Ubuntu 20.04, we can simply use the package manager or software center, as shown below:
- To install Tmux using package manager, simply run the following command:
$ sudo apt install tmux
- To install Tmux using the software center, open the software center, search for Tmux, and click install.
Launching Tmux
Once the Tmux is installed, we will have to use the Gnome terminal to invoke it. One may encounter the following error when you run the “Tmux” command:
To overcome this error, type “export TERM=xterm” on the terminal and hit enter. Now, run the “Tmux” command again. This time, the error should not appear.
Another way is to use the “XTERM” terminal and launch the Tmux from here. This worked on our Ubuntu 20.04 system.
Introducing Tmux
Every time we start Tmux, a new session is created on a single terminal window. Information about the current session is shown at the bottom of the screen. As stated earlier, Tmux does not appear as a separate application. In fact, we have to launch it using another terminal application, such as the Gnome terminal. Tmux has many benefits over the normal Gnome terminal. For example, we can detach and attach Tmux from a screen. Once detached from a screen, it can run in the background and reattach again.
Let us take an example of working on a remote machine to demonstrate the capability of Tmux. Suppose we are connected to the remote machine using ssh and trying to install system updates on the Tmux terminal. Due to some technical glitch, we are disconnected. The Tmux window will automatically detach itself and continue running in the background, and all the sessions and running applications will be saved. Next time, when you reconnect to this remote machine, you can easily reattach your old Tmux sessions.
Scrolling Up and Down in Tmux
When you first start using Tmux, you may find it difficult to work with basic operations, such as scrolling the terminal, switching panes and windows, splitting the windows, and adjusting pane size. Let us see how we can use the scrolling feature in Tmux.
“Ctrl+b” is the most important keybinding for controlling Tmux operations. If you want to scroll the Tmux terminal, enter the copy mode by pressing the “Ctrl+b” combination and entering “[”. Now, you can use the navigation keys like arrows (up and down) for moving line by line. Left and right arrows can be used for character by character moving. Use the “page up” and “page down” buttons for page scrolling.
One can also use the Key binding “Ctrl+b” and “Page Up”. This way, you will enter the copy mode. To go to a specific line number, use “g” and enter the line number starting from the bottom.
Using “tmux.conf”
Another way of setting the scrolling behavior is to use the “tmux.conf” file. This file keeps the configuration settings persistent even after restarting Tmux. This file simplifies the configuration of Tmux. If it is not created with the installation process, create a new one yourself in your home directory. This file contains a series of user-specific configuration and Tmux commands. To create the file, run the following command:
Now, open this file, put the line “set -g mouse on” in this file, and save it. Now reload Tmux config file.
This is a very efficient way to use your PC touchpad for scrolling. This also worked in the case of our laptop touchpad.
Conclusion
In this guide, we have learned about the installation of Tmux, its basics, and, more specifically, how to scroll inside a Tmux terminal. We hope ou found this article helpful. A more detailed explanation of various Tmux operations can be found on Linux Hint, Tmux Man pages or the Github page of Tmux.