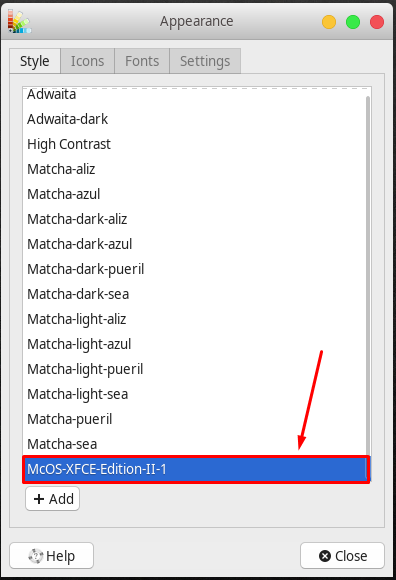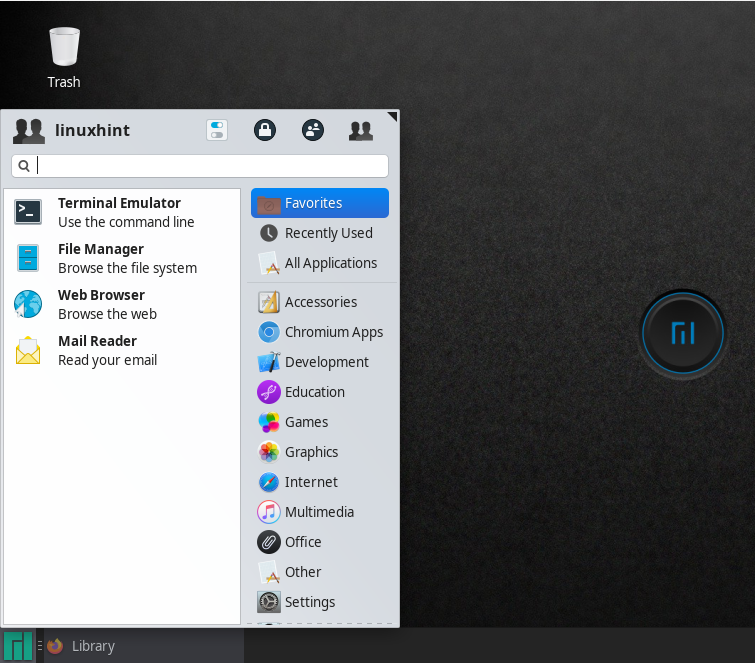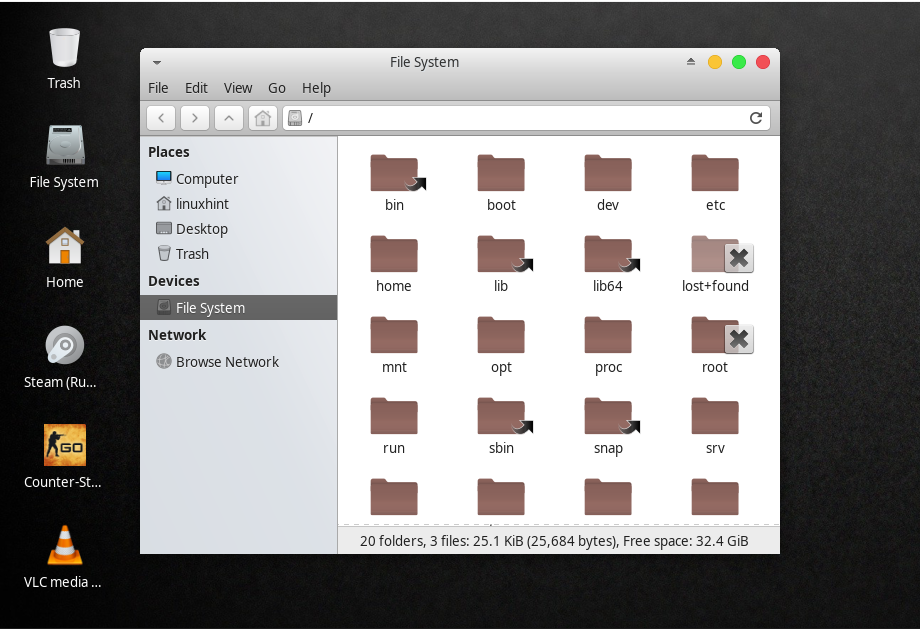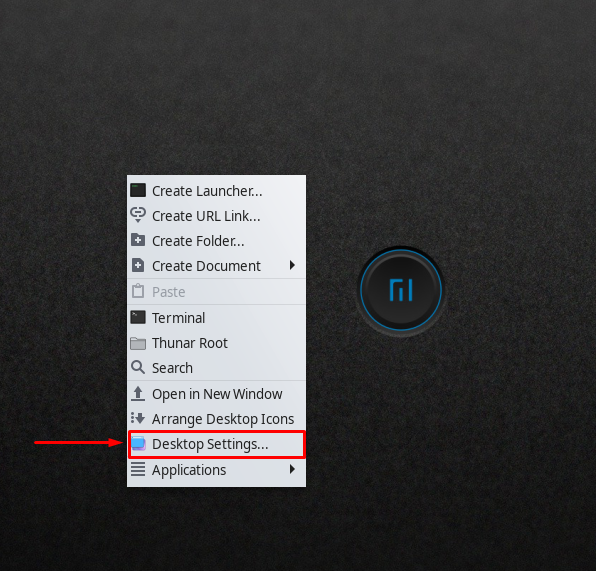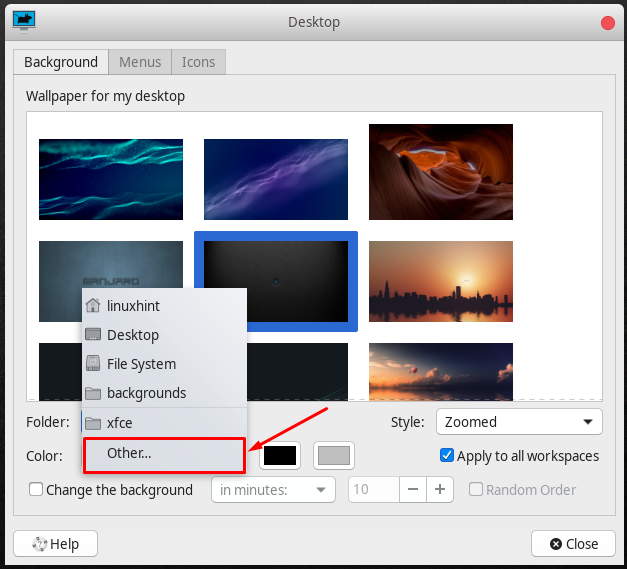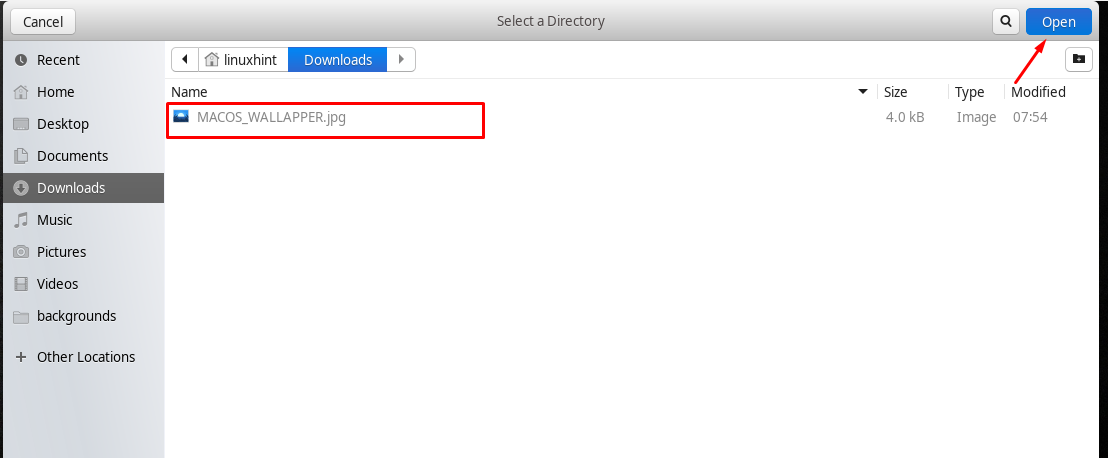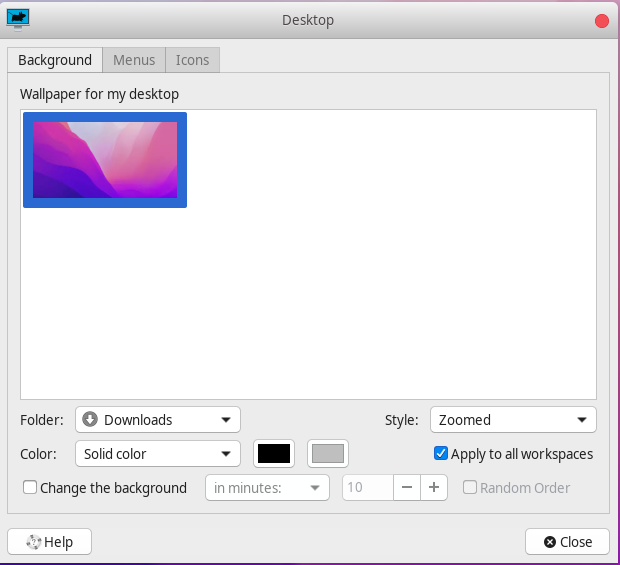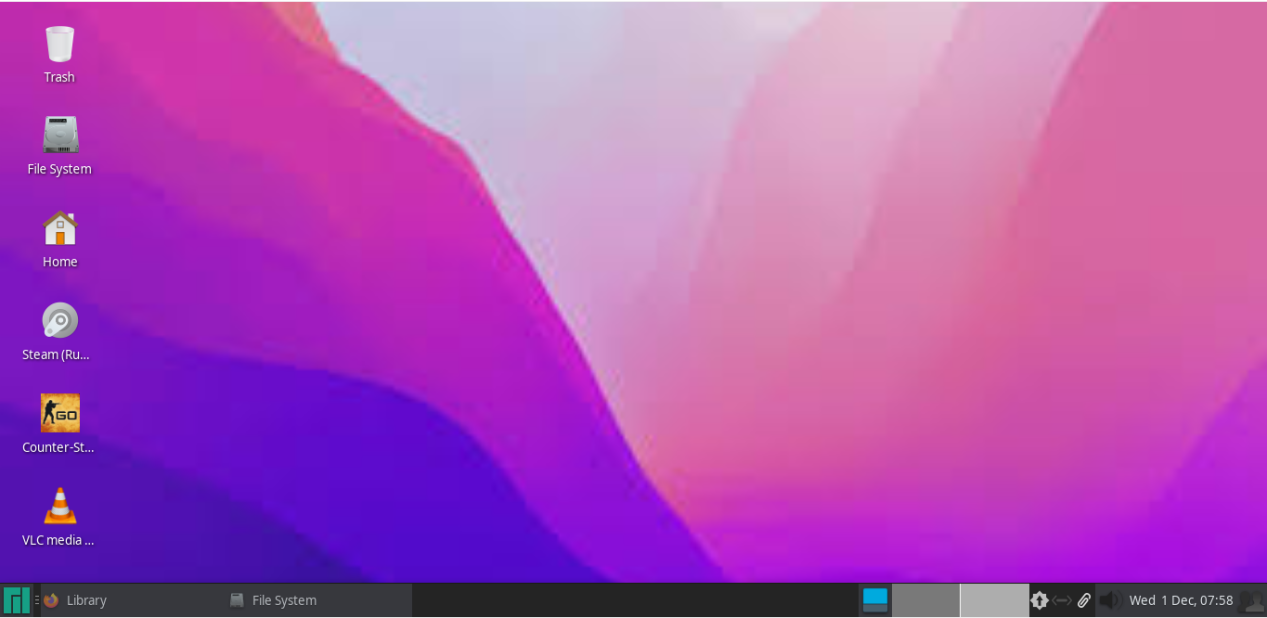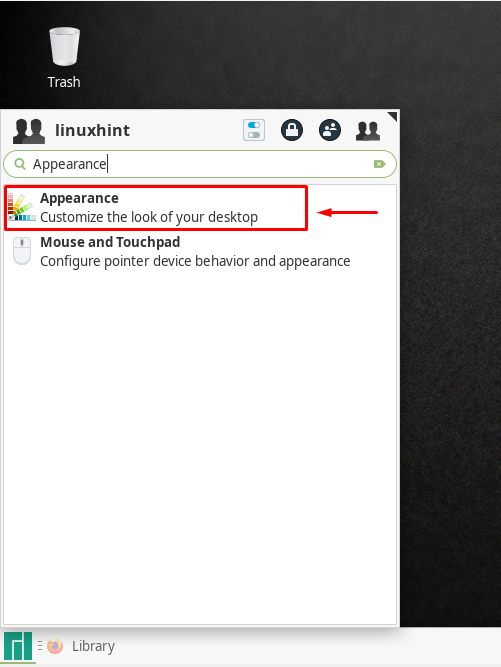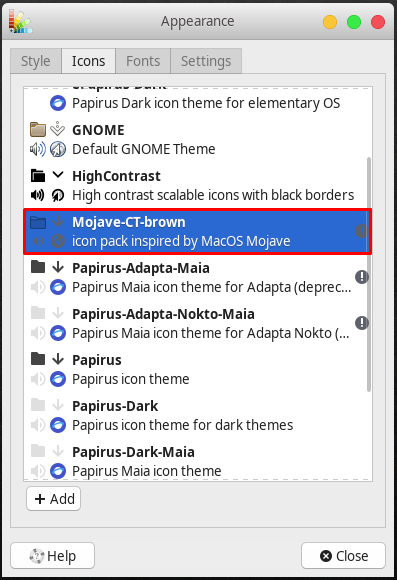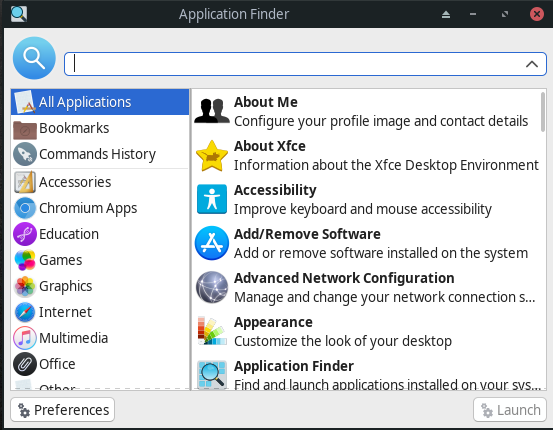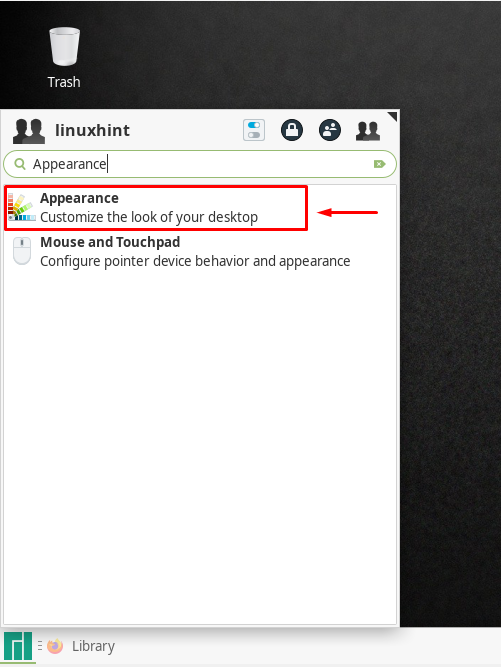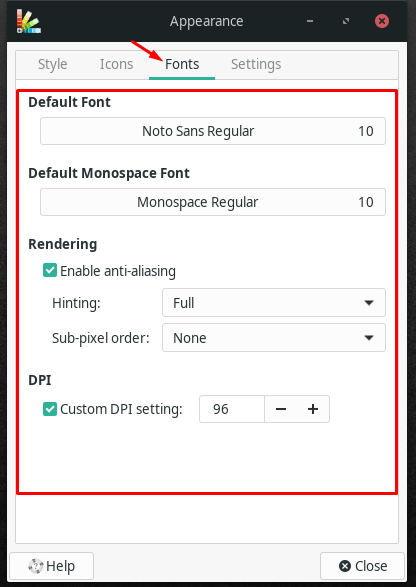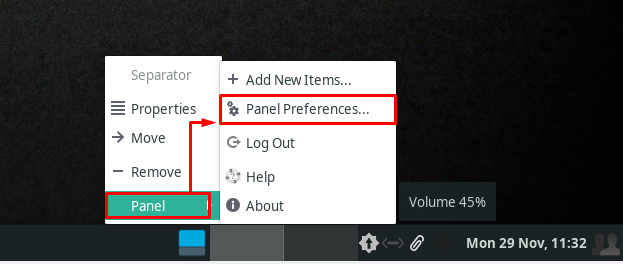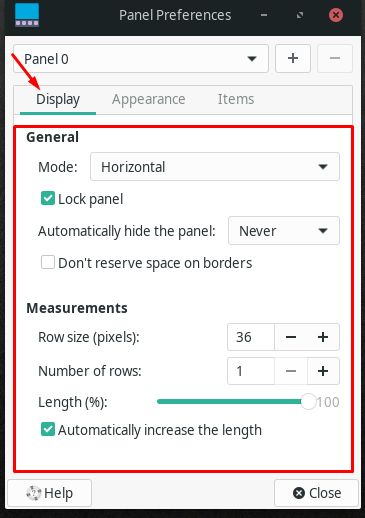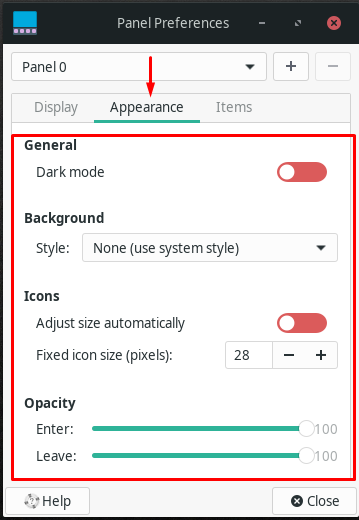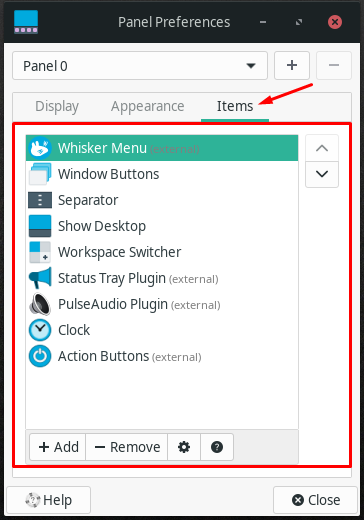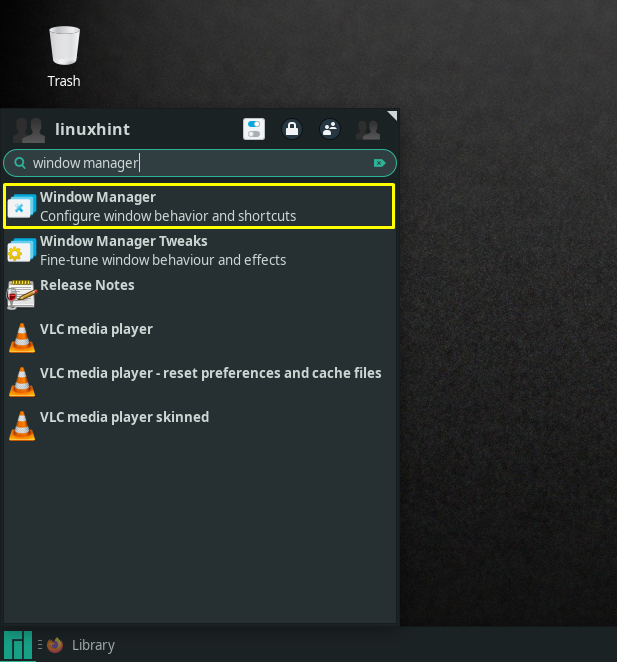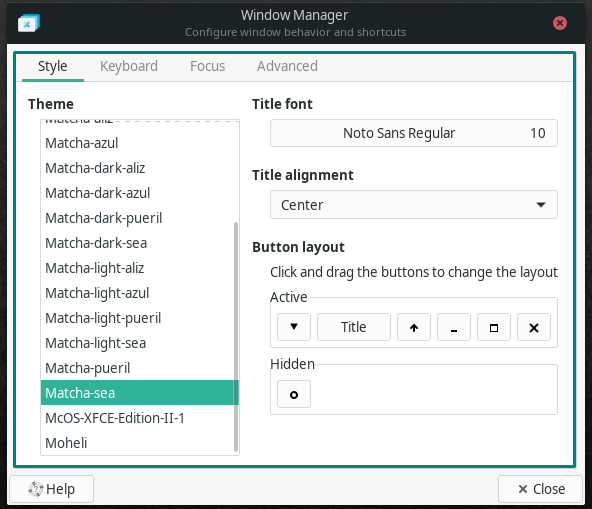How to customize Xfce Desktop Style
If you want to change the default style of Xfce, then you can explore a variety of themes and pick one from the available list. To customize the Style of your Xfce desktop, search for the “Appearance” in your system applications and open it:
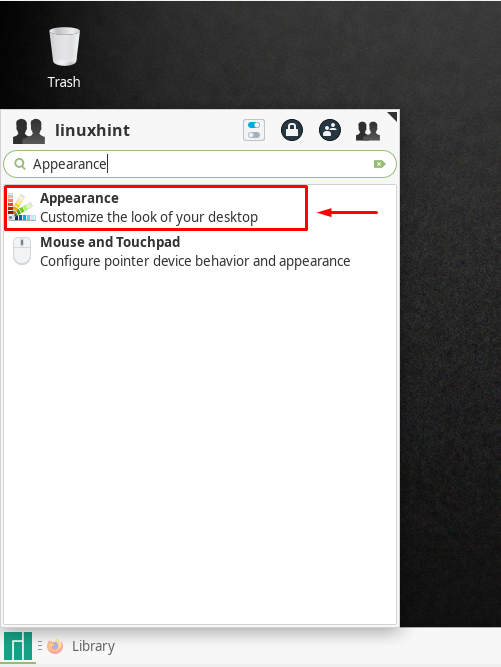
In the appearance tab, the first menu that shows up is “Style”. Scroll down through the list and select a style that you like the most. For instance, we want to customize the Style of my Xfce Desktop the same as macOS. For this reason, we have selected the “McOS-XFCE-EDITION-II-1” theme to apply to our system:
After applying the “McOS-XFCE-EDITION-II-1” theme, our system will look like this:
You can also visit xfce-look.org to add a custom style or theme to the Xfce desktop.
How to customize Xfce Desktop wallpaper
You can also change the desktop wallpaper of your Xfce system. For this purpose, move to the Desktop, and by utilizing the left-click menu, select the “Desktop Settings” options:
On your screen, you will see a Desktop settings window, having a collection of background images:
You can also add a custom image as your Desktop environment. For instance, we have already applied the macOS theme to our system and now we will go for the customization of the Desktop wallpaper. To do so, select the “Other” option:
After doing so, we will choose our macOS wallpaper and then click on the “Open” button:
As you can see, our macOS wallpaper is added in the current window, click on it to apply the image as Desktop background:
How to customize Xfce Desktop Icons
Xfce users can easily get bored of the default icons theme as most of the icon themes of the Xfce desktop are outdated. Fortunately, you can customize the Xfce Desktop icon themes whenever you want. For this purpose, firstly, you have to access the “Appearance” menu of your system:
Similar to the “Style” component, “Icons” displays a list of all icon themes currently available on the Xfce system. To customize your Xfce desktop icons, select one icon theme from the available list:
Our selected “Mojave-CT-Brown” icon theme is successfully applied to all of the icons in the Xfce system:
You can also check out other icon themes on Xfce-look-org.
How to customize Xfce Desktop Fonts
Most desktop environments such as Xfce permits its users to customize the appearance of the fonts from their type, size, and how it is rendered out. The operation of customizing the Xfce Desktop fonts is performed by utilizing the “Appearance” Window:
After opening the “Appearance” window, click on the “Fonts” tab. You can then change your system’s default font and search for a new one. Under the rendering section, you can also set the font rendering parameters such as hinting and subpixel order. Also, the “Fonts” option offers you the facility to customize the Custom DPI settings:
How to customize Xfce Desktop Panel
Xfce also permits you to modify the default settings of the panel. To customize your system panel, select it and open up the “Panel Preferences”:
The Panel Preferences window provides a lot of customization options under the “items”, “Appearance,” and “Display” tabs. To adjust the settings related to panel size and orientation, move towards the “Display” tab:
Whereas the “Appearance” tab comprises settings related to the Panel mode, its Style, icons, and opacity:
By utilizing the “Items” section, you can remove or add new widgets to your Xfce panel. Also, with the up/down arrows, you can rearrange their positions. Moreover, “+Add” and “-Remove” buttons are used for adding new widgets and removing old ones:
How to customize Xfce Desktop Windows Manager
In Xfce desktop, Window manager theme and GTK theme are maintained separately, resulting in mix and match of theme with ease. For instance, we like a theme named “Matcha-sea” and now want to customize its looks as a window decoration theme. For this purpose, we will open up “Window Manager” on our Xfce system:
Here, you can customize the title font, its alignment, and button layout for the selected theme:
Conclusion
For Linux, there are various lightweight desktop environments to choose from, and each of them brings something unique to the table. Most of the users rely on Xfce for its great configurability and stability. By customizing various options, the Xfce desktop can avail the modern look that ultimately increases productivity. This write-up guided you on how you can customize the Xfce desktop. We have explained the method of customizing the Style, icons, fonts, panel, and other options available in the Window manager.