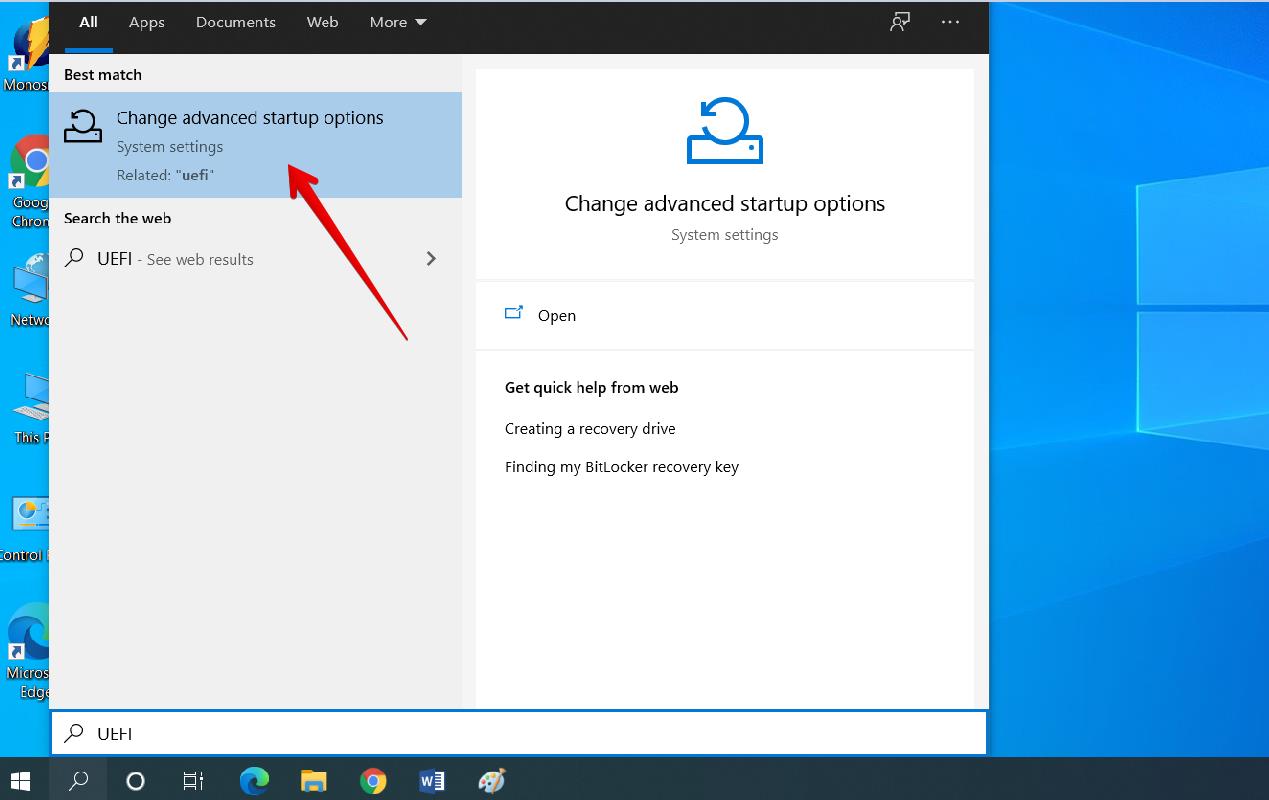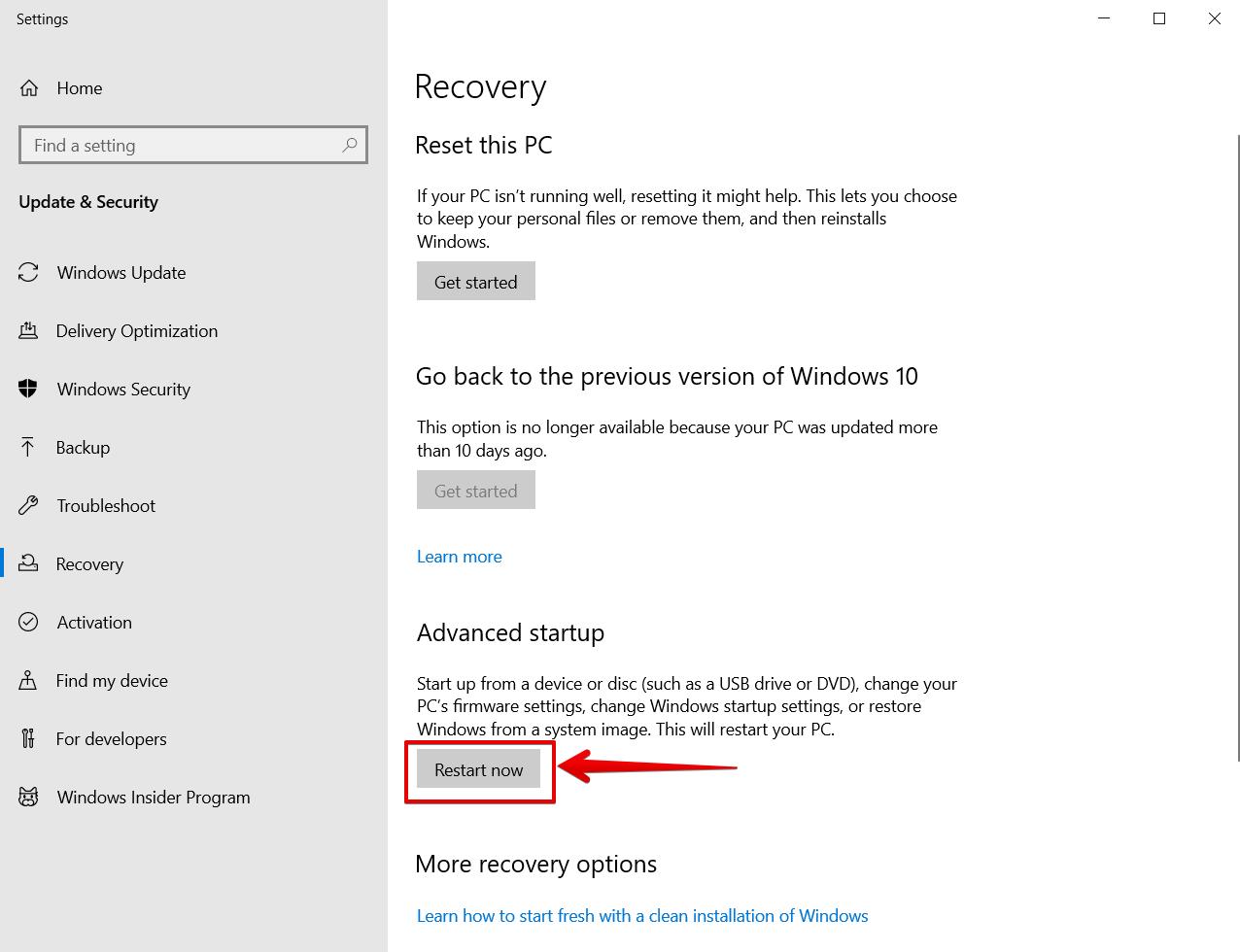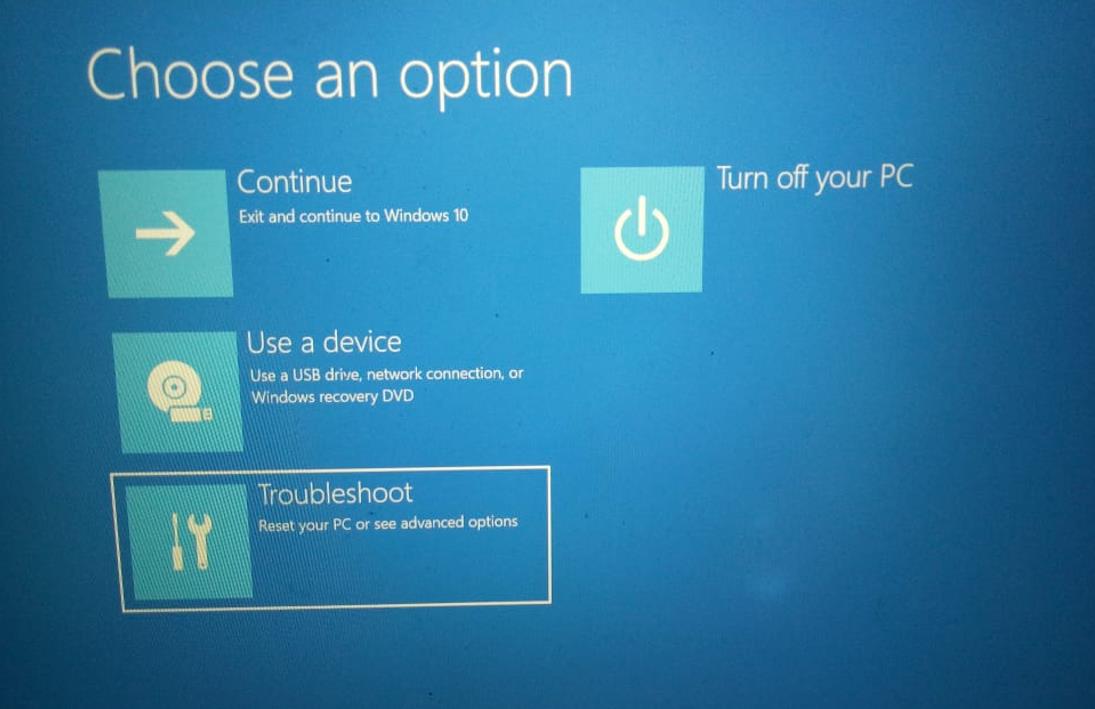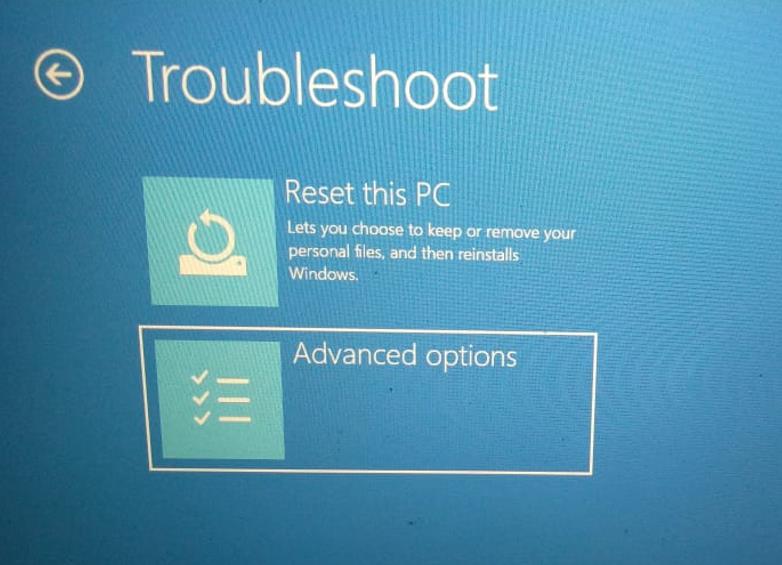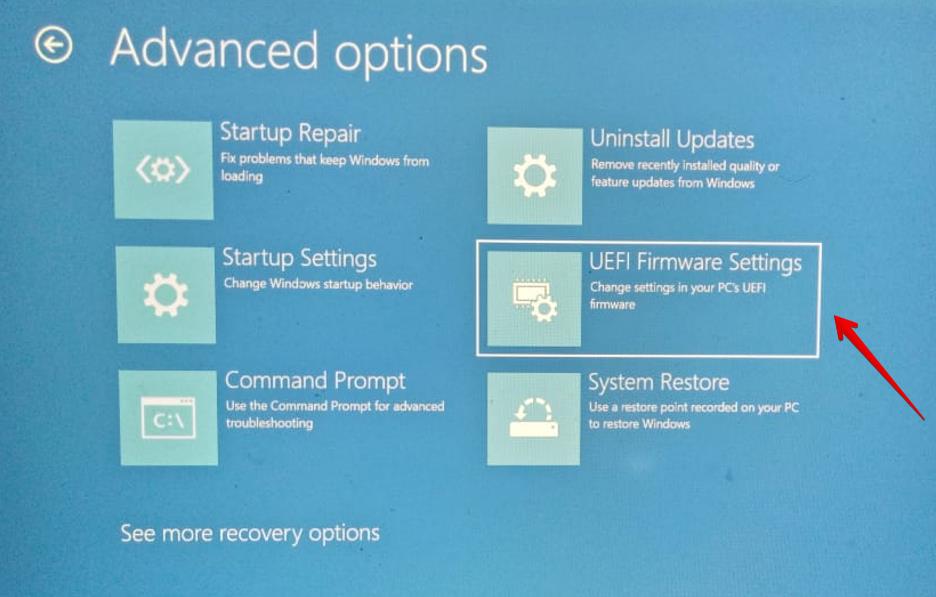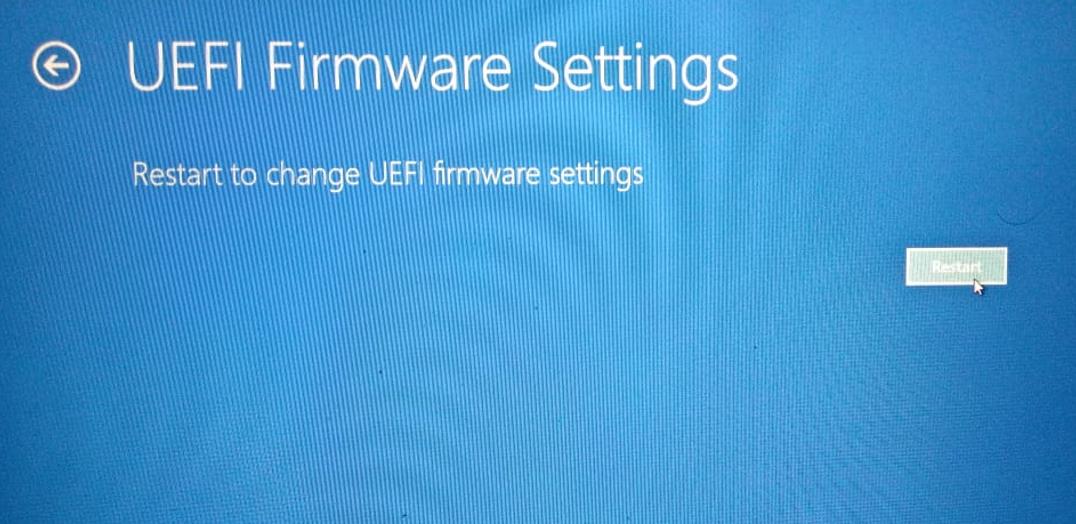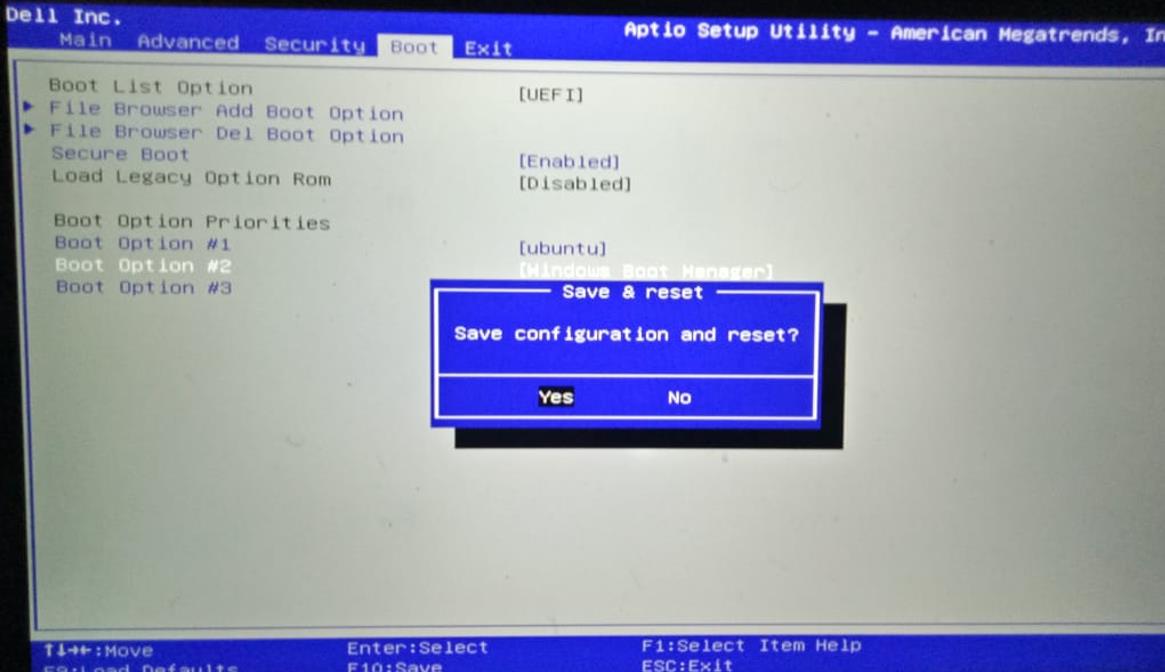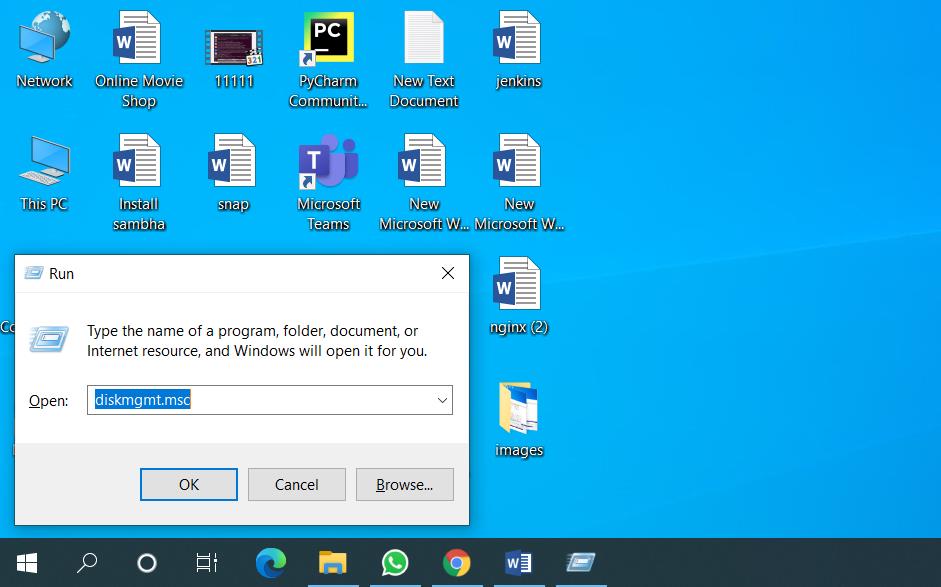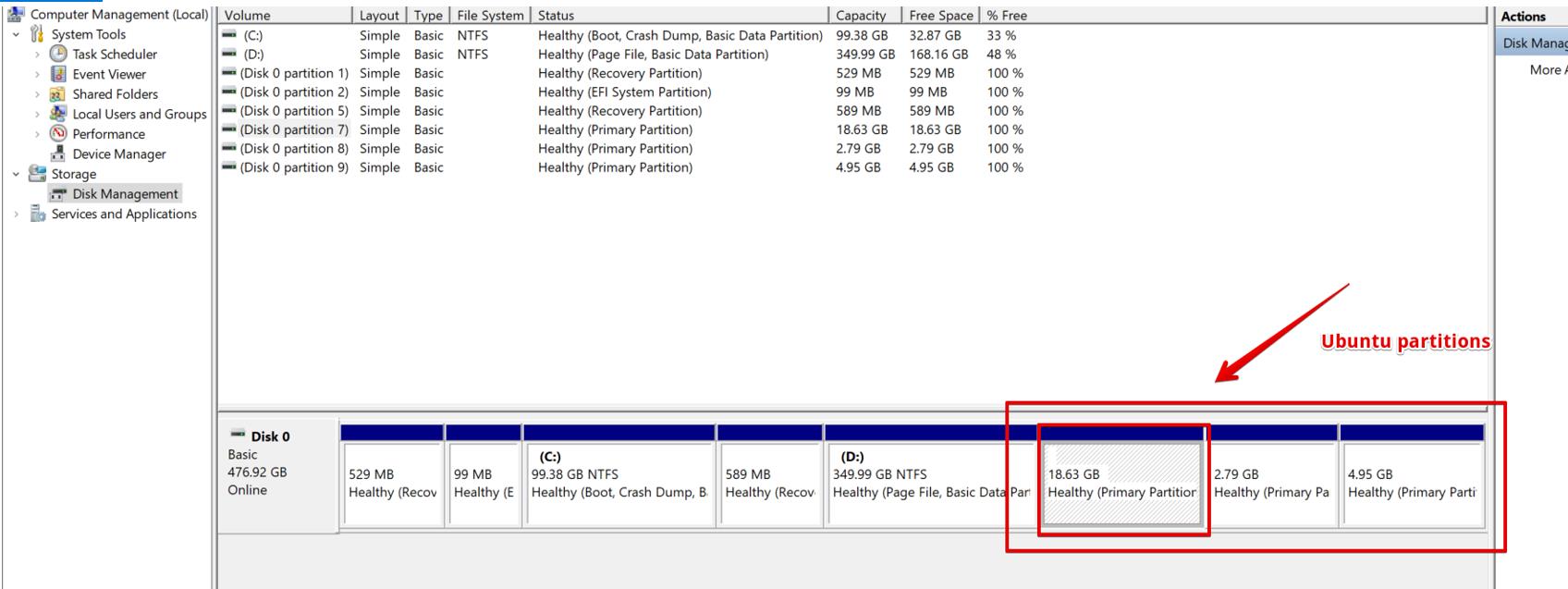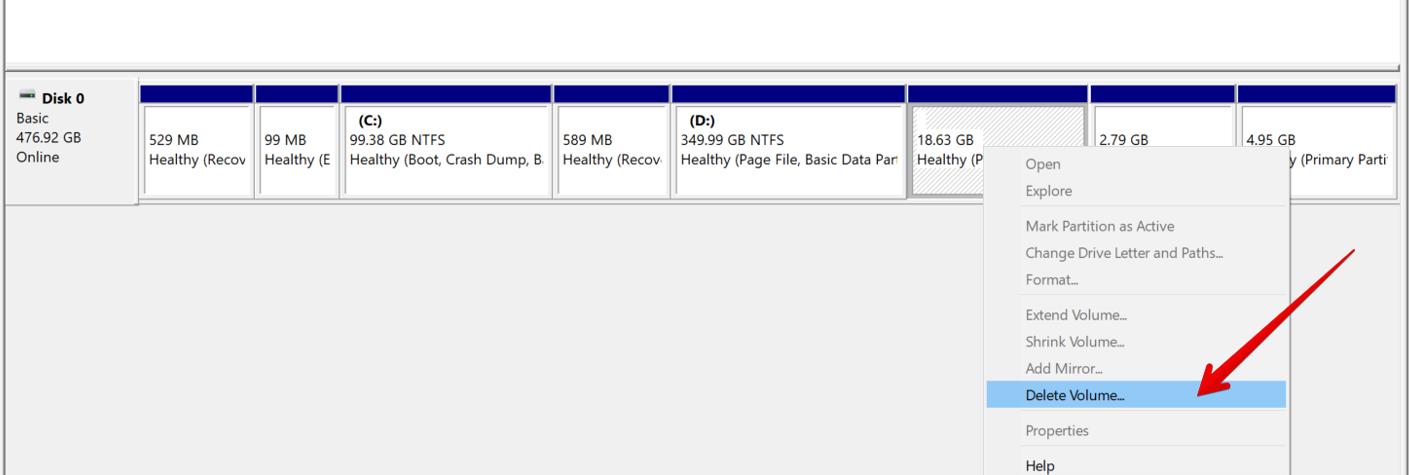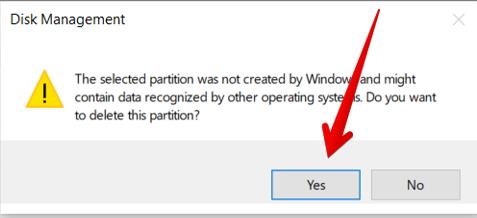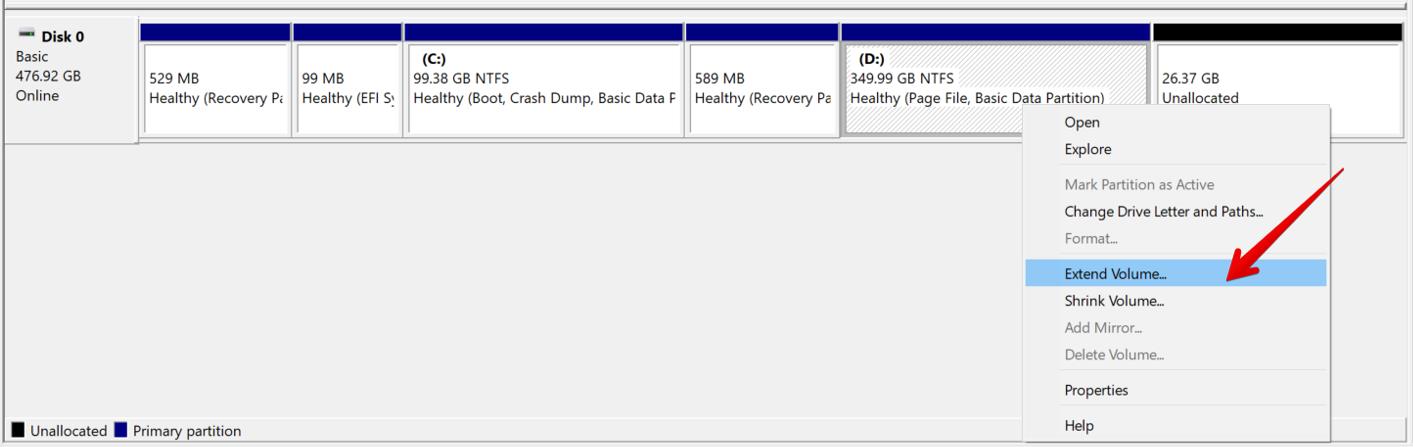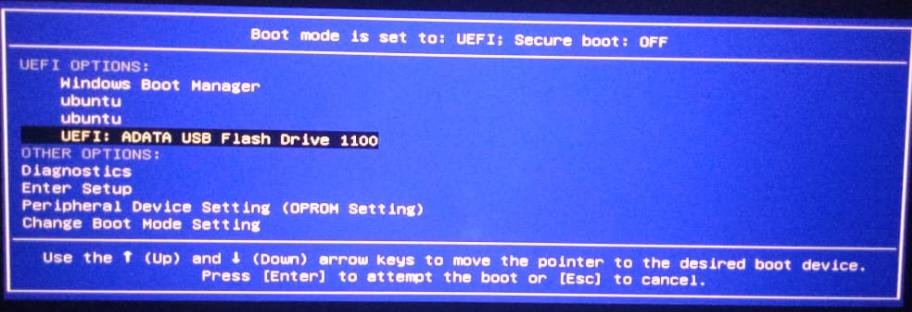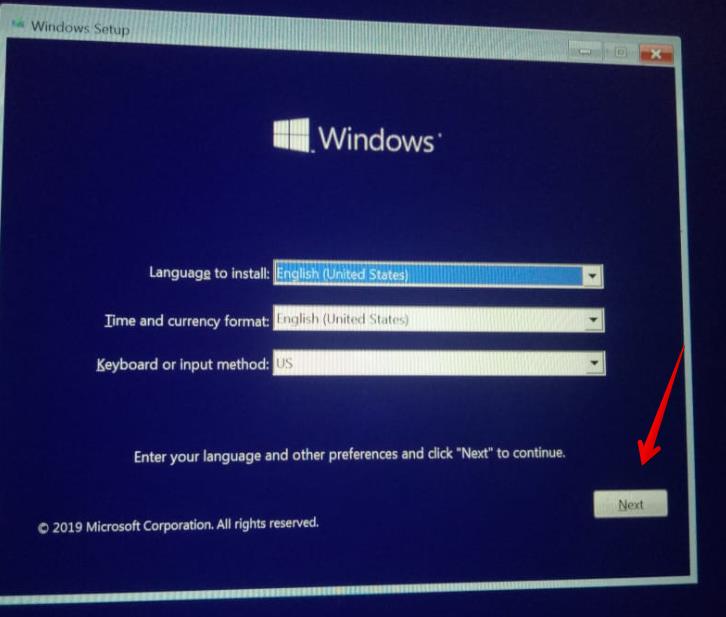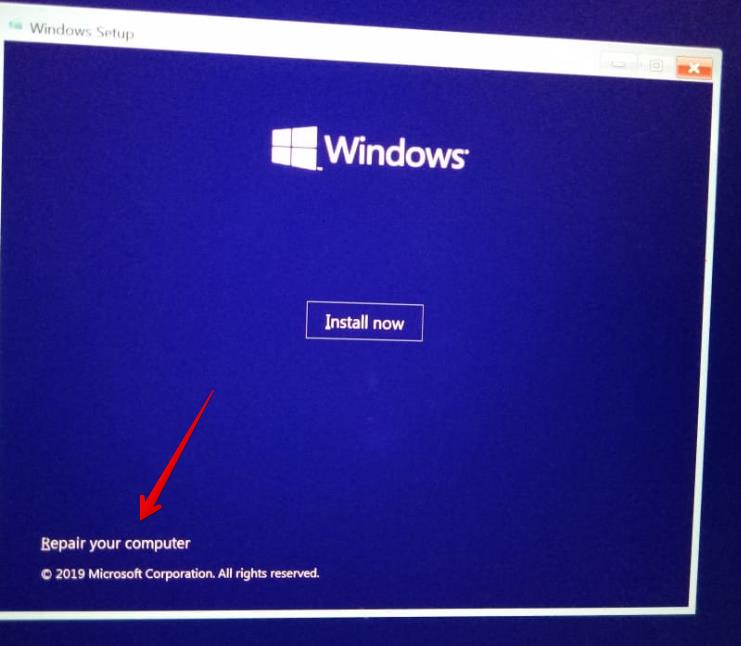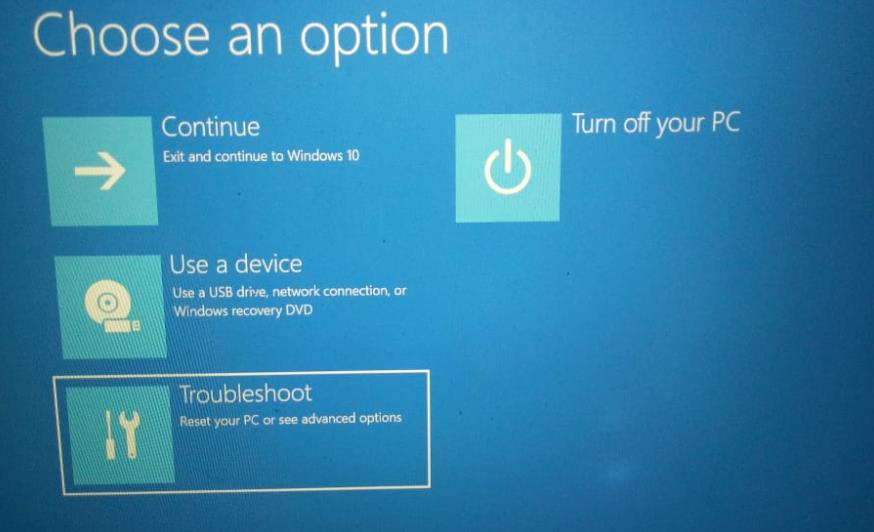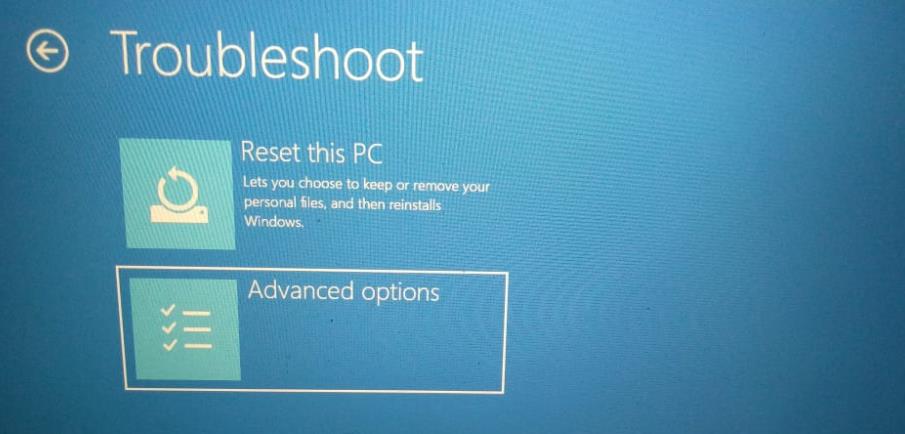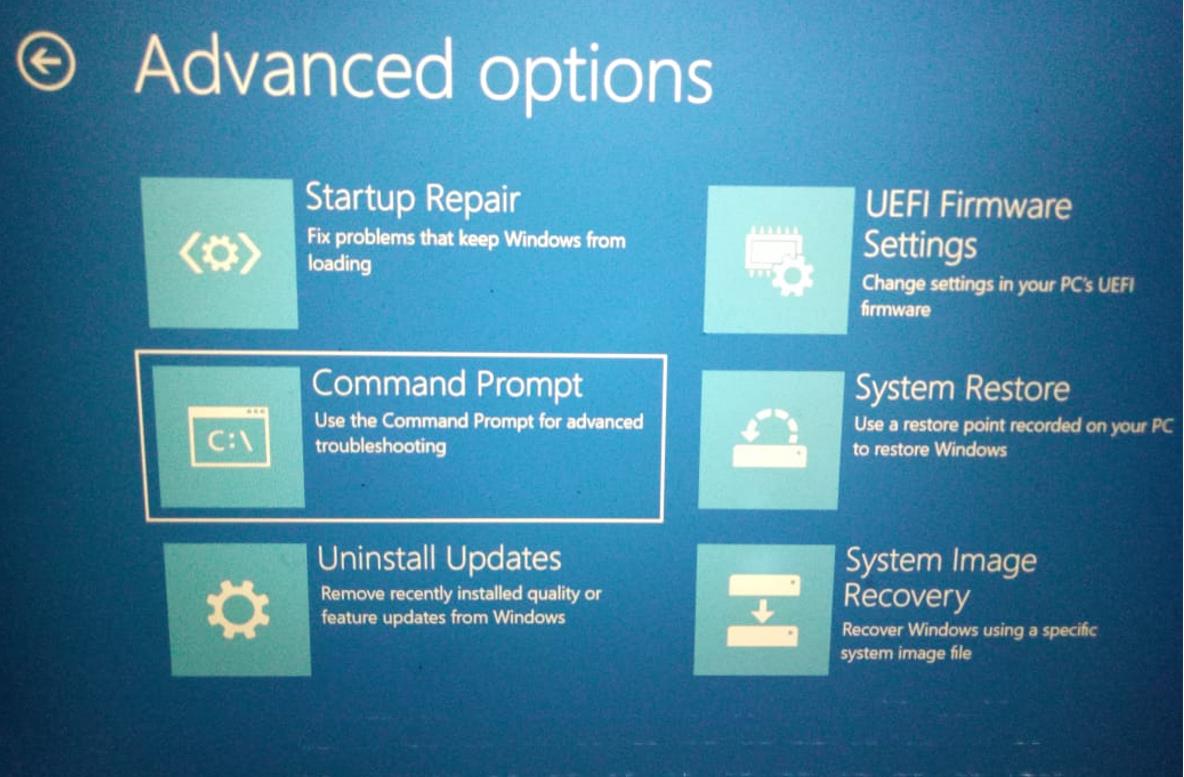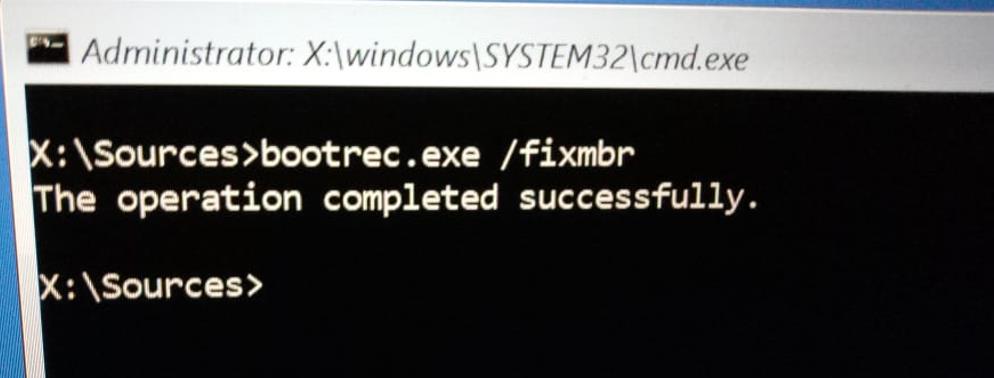What is GRUB?
GRUB stands for ‘GRand Unified Bootloader’. This bootloader package takes over from the system BIOS at boot time. If you have only one operating system, it loads itself and Linux kernel into the memory and passes the whole process execution to the kernel that starts your Linux operating system. However, in another case, if you have two operating systems installed on your system then, it will list both operating distributions at boot time, and you can select which one you want to start.
We will teach you in this tutorial how to remove Ubuntu dual boot from Windows 10. Moreover, we will also resolve the Grub Bootloader error to start normally Windows 10 after removing the Ubuntu from the dual boot. We assume in this tutorial that the Ubuntu 20.04 LTS dual-booted along with windows 10 on your system.
Prerequisites
- You should have a backup of all-important Ubuntu files.
- You need a bootable disk of Windows 10 to repair the Master boot record.
Remove Ubuntu 20.04 LTS from Windows 10 Dual Boot
To remove Ubuntu from the dual boot of Windows 10, perform the following steps:
Step 1: Set windows as the default boot manager
When you install Ubuntu or any other Linux operating system along with Windows 10, it includes the Grub bootloader to your system boot settings and makes it as default. Windows boot manager allows you to boot into Windows OS directly. Therefore, we will here set the windows boot manager as a default boot option.
To make the window boot manager set as the default option, do the following actions on your system:
Click on the search icon and access the UEFI setting by searching the ‘UEFI’ as follows:
Access the system setting by moving into the ‘Change advanced startup options’. Now, navigate into the ‘Advanced startup’ and click on the ‘Restart now’ button.
The following blue screen shows on the system. From here, choose the ‘Troubleshoot’ option.
In the Troubleshoot menu, the following three options are displayed. Here, you will select the ‘Advanced options’.
In the next window, you will move into the ‘UEFI Firmware Settings’ as follows:
Now, click on the ‘Restart’ button to change the UEFI firmware settings.
Next displaying screen, Go into the ‘Boot’ tab and use the arrow keys for navigation into the ‘Windows Boot Manager’. Press ‘F5’ to move this option up to the order and Press ‘F10’ to save the configurations as follows:
Step 2: Remove the Linux Ubuntu partition on Windows 10
In the next step, we will remove the Ubuntu partition from the dual boot on Windows 10.
To do this task, perform the following steps:
To open the disk management tool, press Windows+R and type ‘diskmgmt.msc’ in the dialogue box. Now, click on ‘ok’. The following disk management partition tool window shows on your system:
Now, locate the Ubuntu partitions that you can easily find on the Windows 10 system because the windows partitions will be labelled with NTFS or FAT32. The Ubuntu partition does not show any label under the File system. We have created three Linux Ubuntu partitions, root, swap, and home having sizes 18.62 GB, 2.79 GB, and 4.95 GB, respectively, on this system.
Now, select each partition one by one and right-click on it. Select the ‘Delete volume’ to remove the Ubuntu partition on Windows 10 system.
You will receive the following warning dialogue displays on the system. You should make sure about the Ubuntu partition, which you want to remove from the dual boot. Click on the ‘Yes’.
When you delete the disk volume, it makes free space on your system. Now, you can decide either you want to utilize this free disk space for installing a new Linux operating system, or you can extend the adjacent partition of Window 10 as follows:
How to Troubleshoot or Repair the Window Boot Loader?
Once you delete the Ubuntu partition from Windows 10 dual boot, you will lose the Grub Boot loader, and you will receive a Grub boot rescue error on your system screen during the system boot. Now, you should have a bootable Windows 10 disk that will be used to repair the Windows boot record. Do the following steps for Windows recovery:
Insert the Windows 10 bootable USB disk and boot your system. Press the‘ F12’ key during the system boot to move into the system BIOS / UEFI settings and choose boot from the USB drive option as follows:
After selecting the boot from the flash drive option, the following screen will display on the system, and click on the ‘Next button.
Choose the ‘Repair your computer’ option.
Navigate into the ‘Troubleshoot’ option.
Go into the ‘Advanced options’.
Select the ‘Command Prompt option.
The following command line windows displays, type the following command to repair the Windows boot loader:
After successful execution of the above command, reboot your system normally using the hard disk. Now, your system should be able to boot into Windows 10. Otherwise, again go with the ‘Automatic repair’ option.
Conclusion
In this tutorial, we discussed how to remove Ubuntu from the dual boot from Windows 10. We also explored how to make windows boot manager set as the default boot option. Moreover, we presented how to repair or troubleshoot the Window boot manager to remove the Grub rescue error.