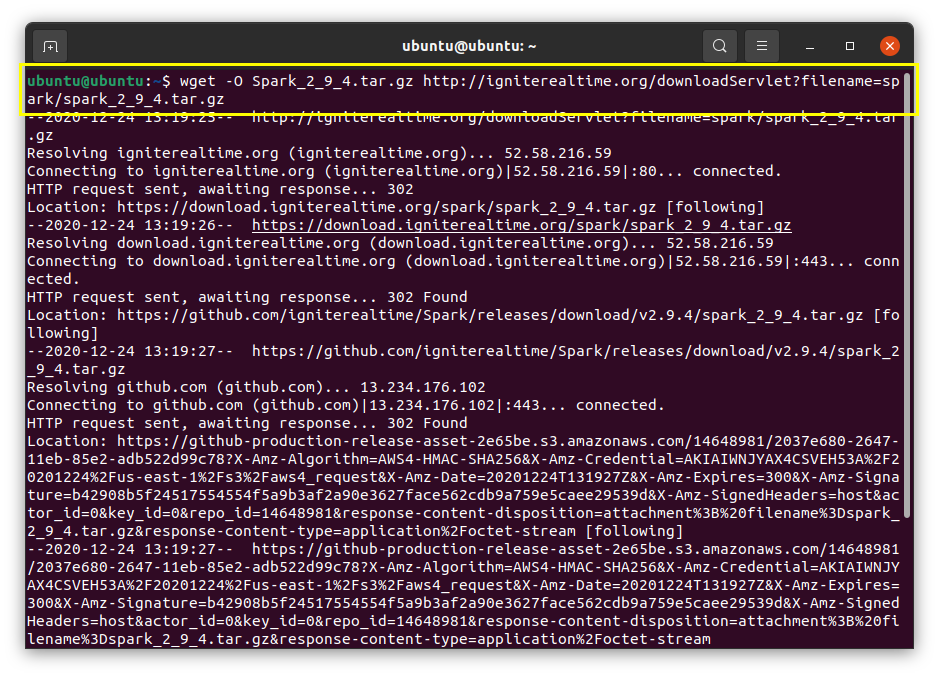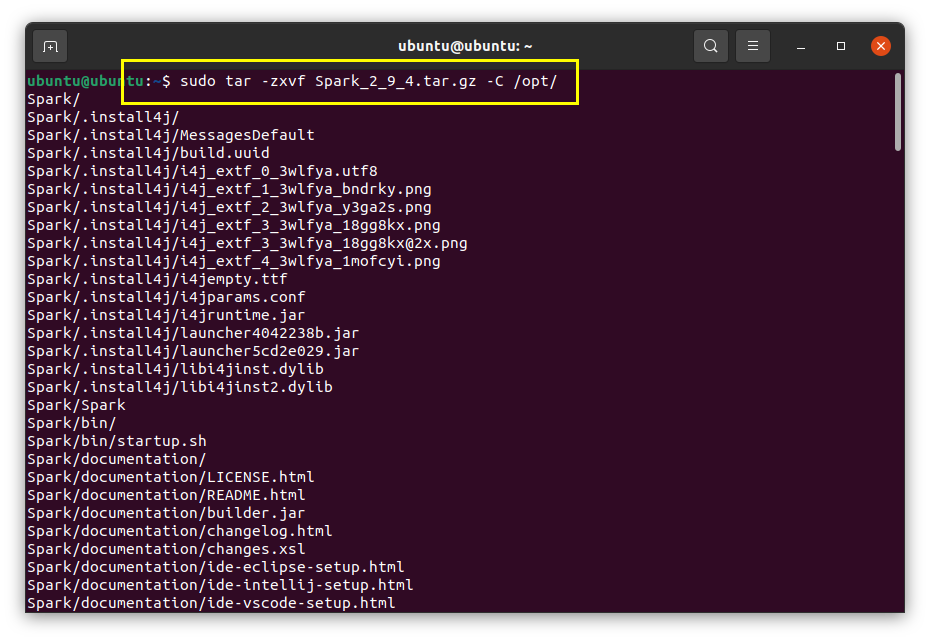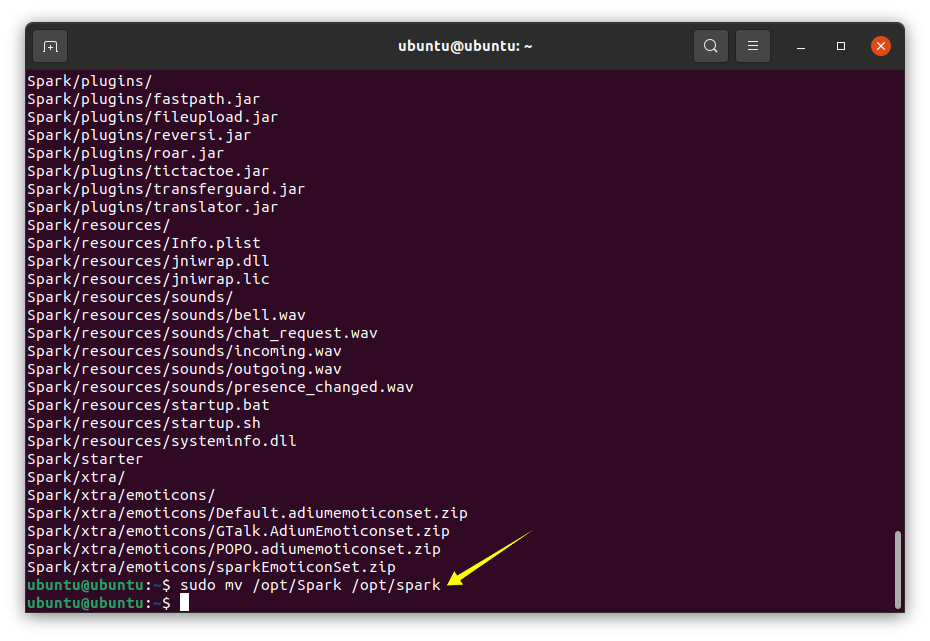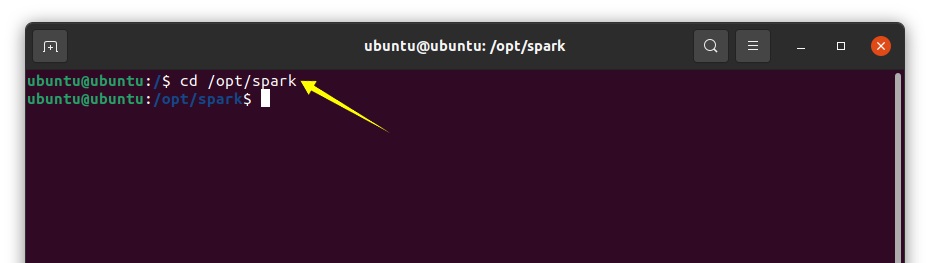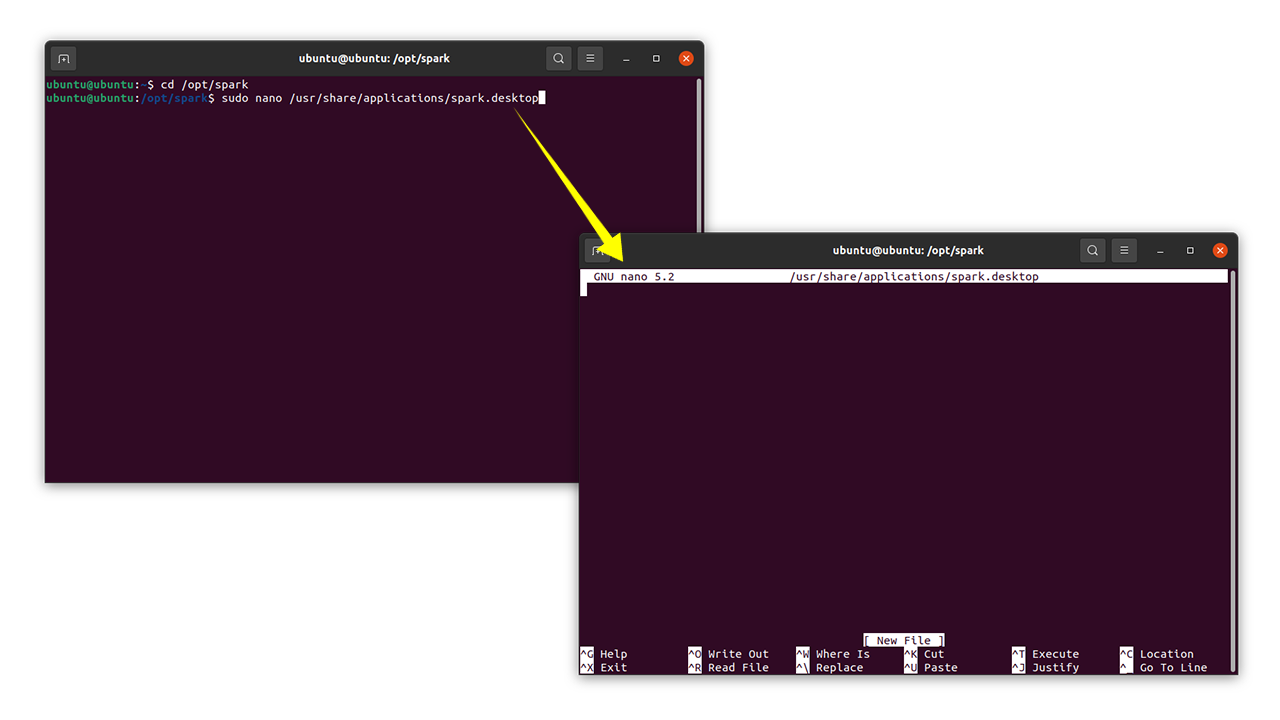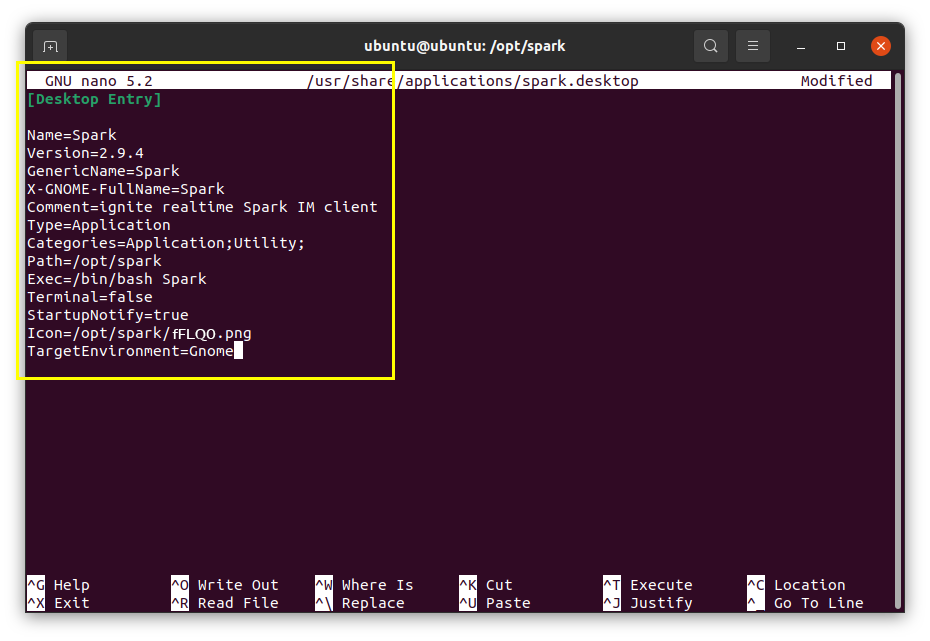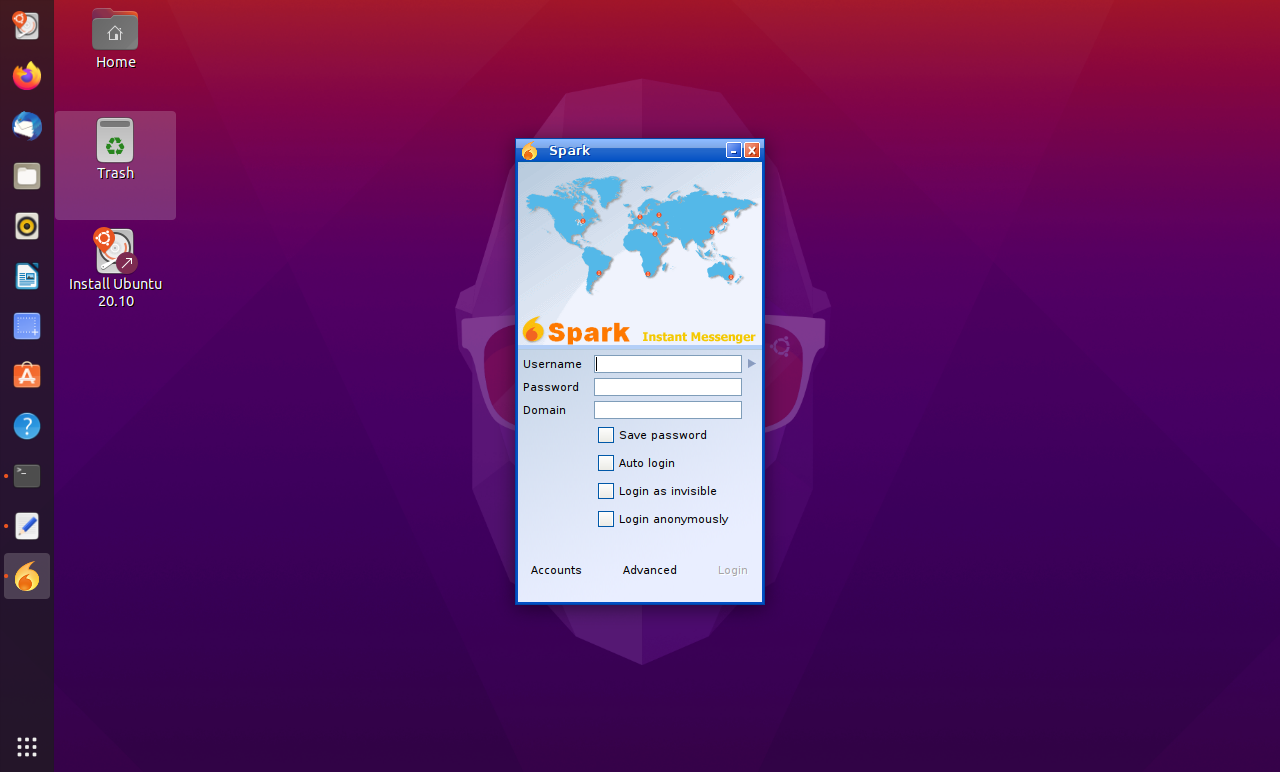- Lightweight application
- Clean, tabbed interface
- Supports Transport Layer Security (TLS)
- Supports plugins
- Integration with Openfire plugins
- Spellcheck
- Supports automatic translation
- Supports OTR (Off The Record Messaging) protocol for message encryption
- Support different skins
- Allows group chat and file transfer
Since it is a Java-based app, therefore, installing Java is a prerequisite of “Spark IM. Let’s check how to get it on your Ubuntu device.
Installing Spark IM on Ubuntu 20.10:
Firstly, download Java using the command given below:
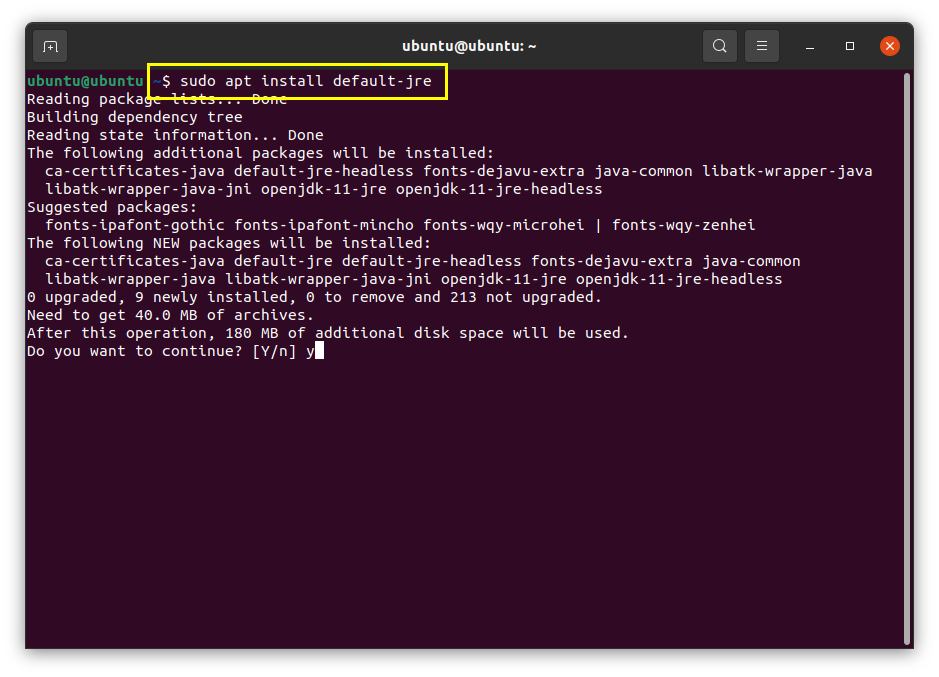
Using the below-mentioned command to download the current version of “Spark IM” soon after Java finished installing on your device:
http://igniterealtime.org/downloadServlet?filename=spark/spark_2_9_4.tar.gz
Spark file can be viewed in the home directory. Launch terminal and execute the command shown below to extract the tar file in the “/opt/” folder:
It is being copied to the “/opt/” folder because this app requires manual installation; that way, you don’t have to change the directory every time to launch the application.
Move the “Spark” folder to a new folder, “spark” using the command shown below:
Change the directory to the “/spark/” folder:
Download the application icon by executing the command:
Next step is to open any terminal text editor it could be vim or nano and make a file by the name of “spark.desktop” in “/usr/share/applications” directory:
Now copy the below mentioned text into the GNU nano text editor and save it:
[Desktop Entry]
Name=Spark
Version=2.8.2.2 Version=2.8.2.2
GenericName=Spark Spark
X-GNOME-FullName=Spark
Comment=ignite realtime Spark IM client
Type=Application
Categories=Application;Utility;
Path=/opt/spark
Exec=/bin/bash Spark
Terminal= false
StartupNotify=true
Icon=/opt/spark/spark.png/fFLQ0.png
EnvironmentObjective=Gnome
_______________________________________________
To run the application from the directory “/opt/spark/”, type the following command:
Since the application is installed, it can be launched from the applications menu, click “Activities” and search “Spark.” Application will be launched to see the following image:
To login, it is required to make an account on “Openfire”. So, before signing up, it is mandatory to set up an “OpenFire” chat server.