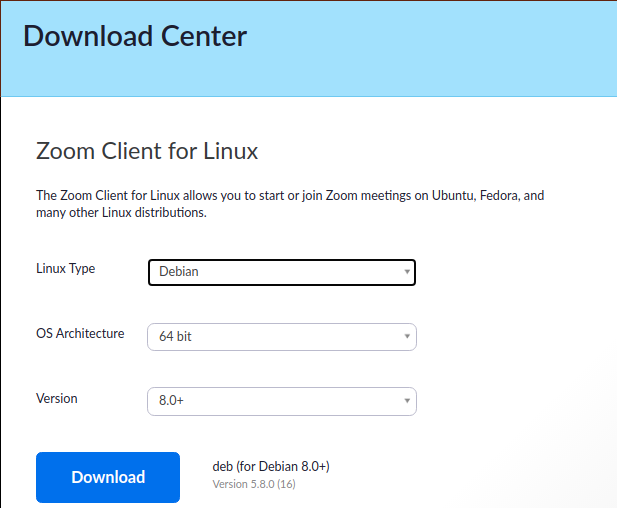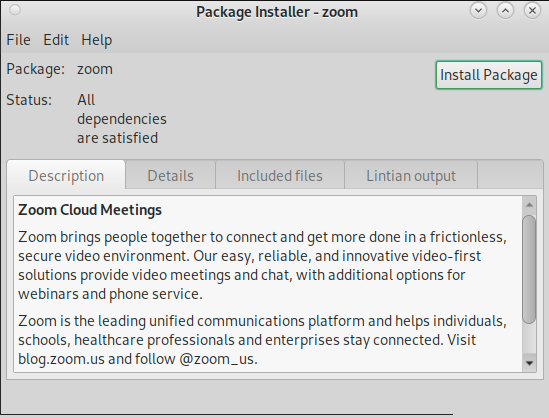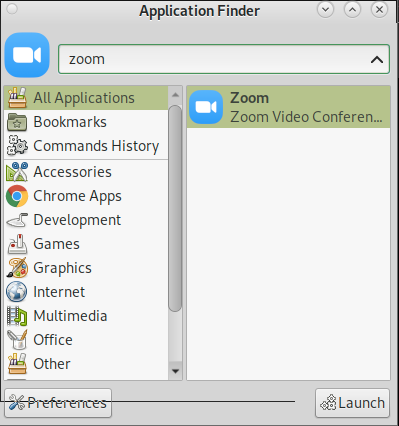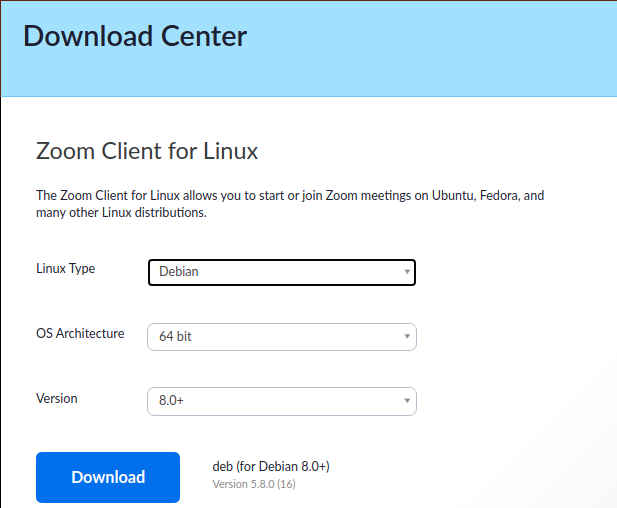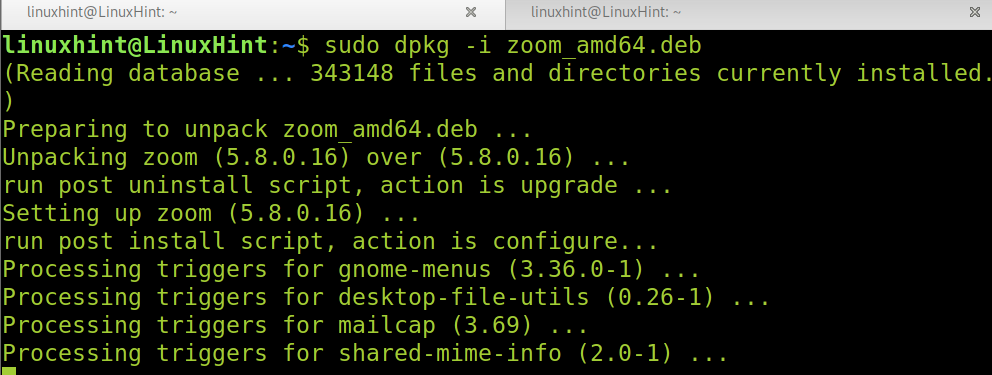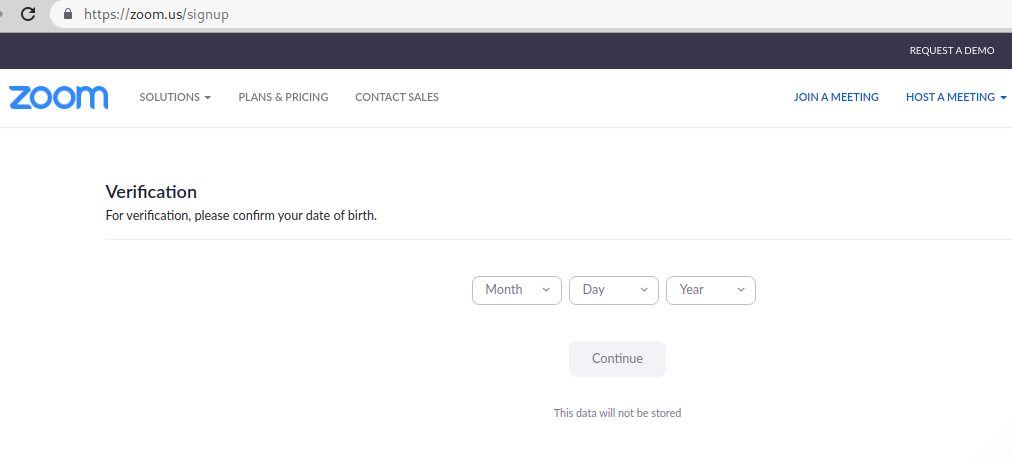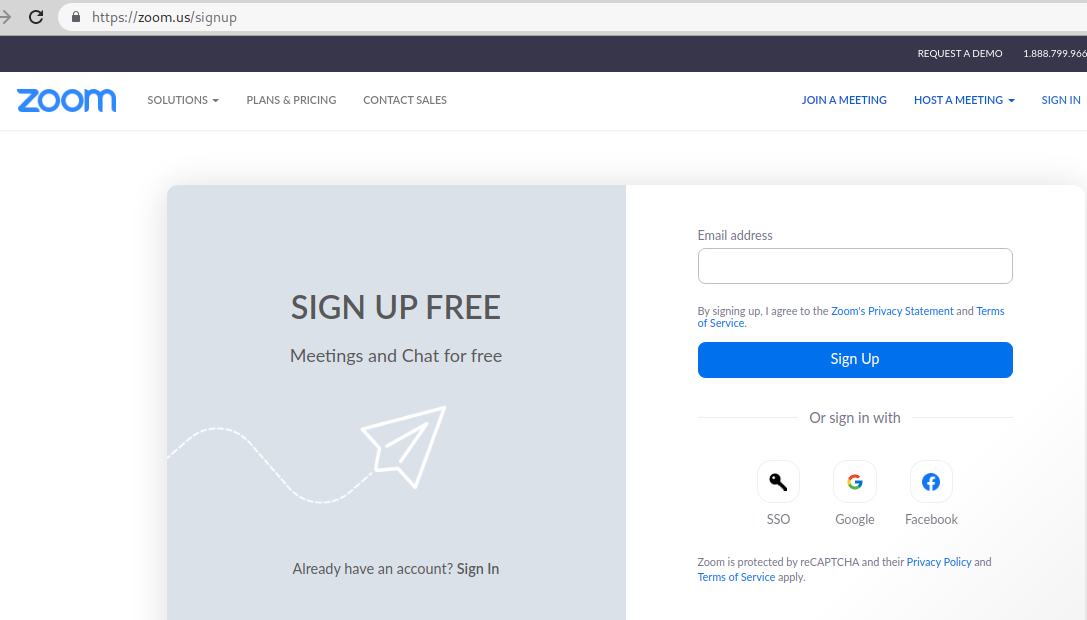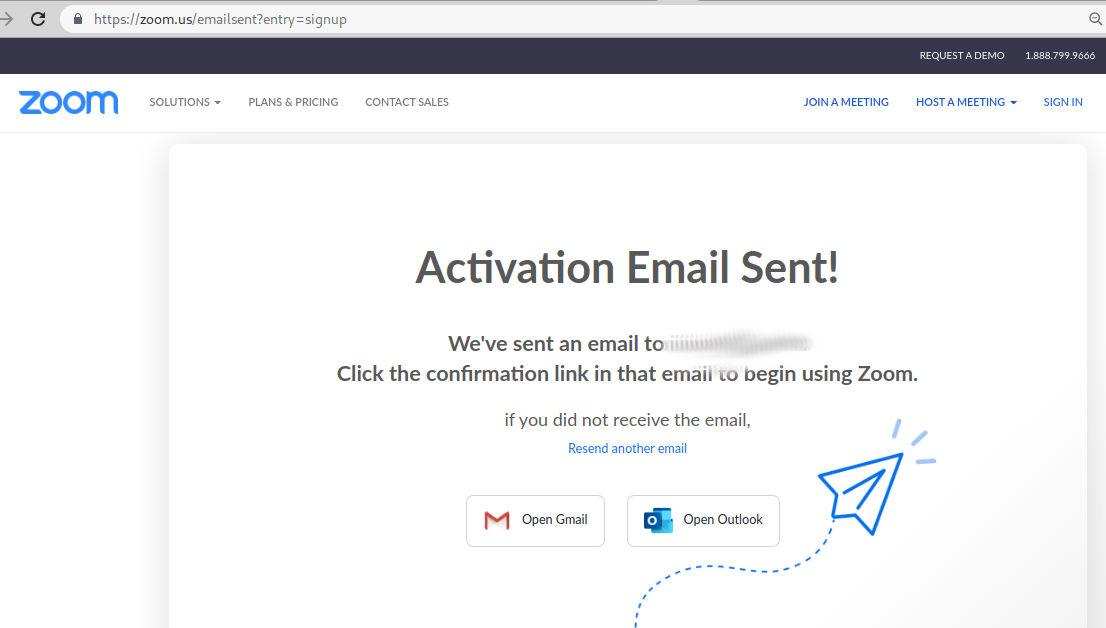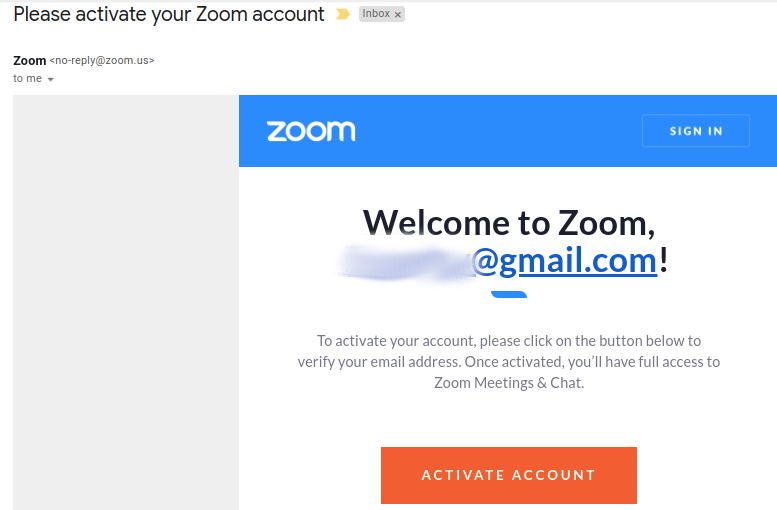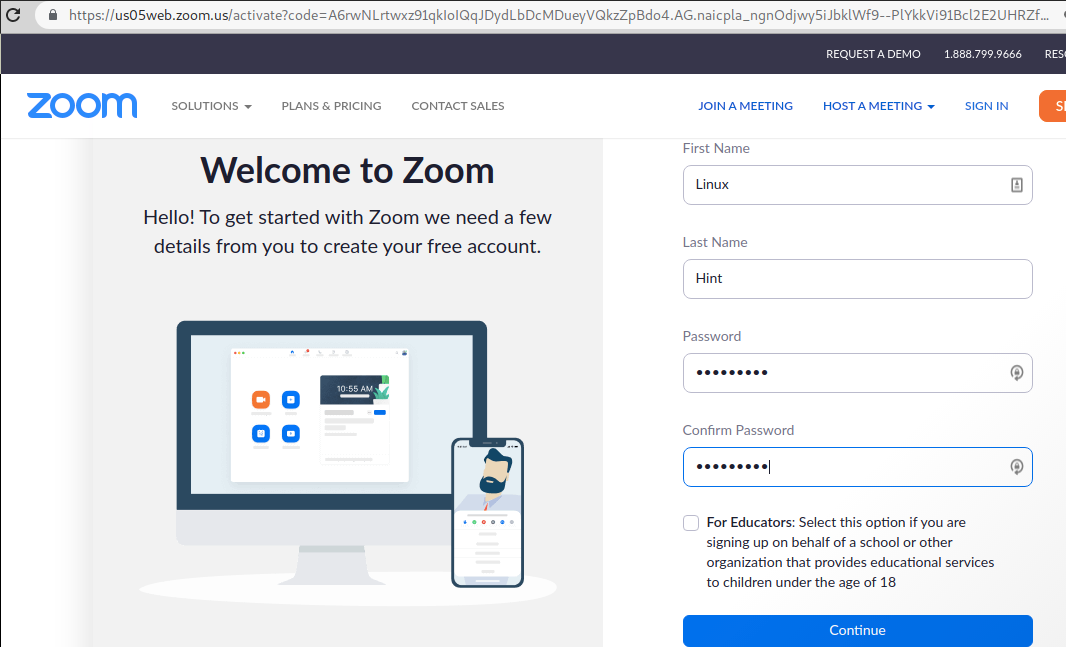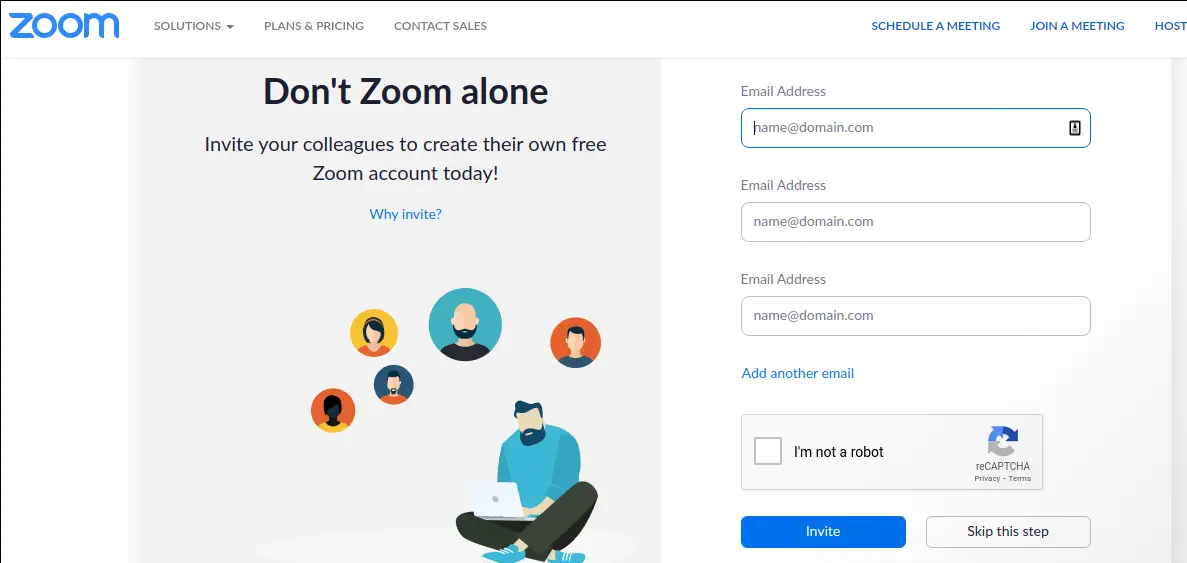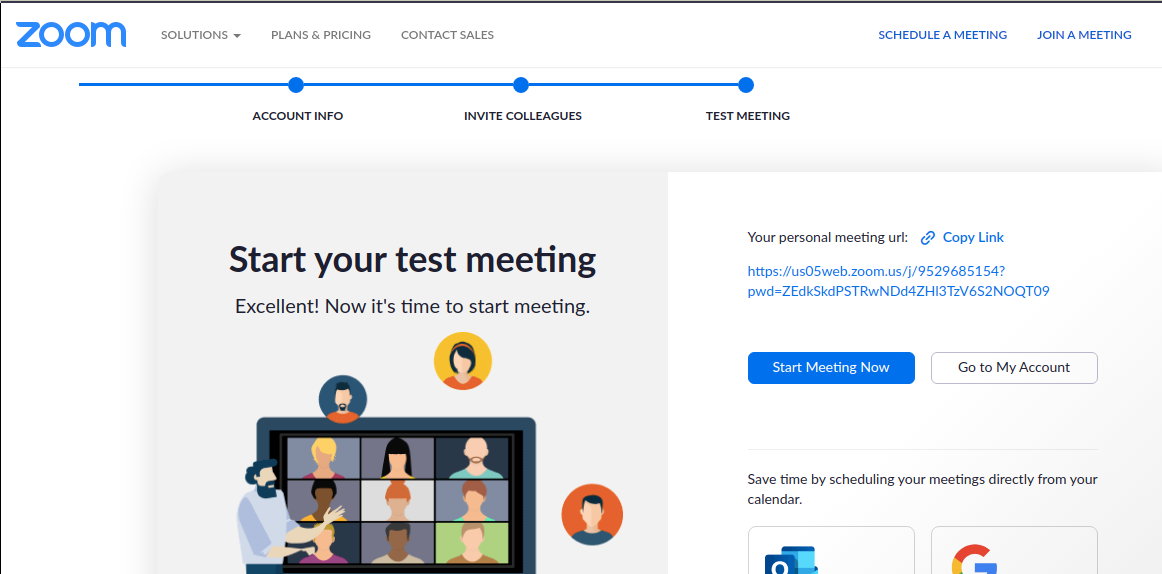Installing Zoom on Debian 11 (GUI):
To begin installing Zoom on Debian 11 through the graphical interface, first, install the gdebi package. You can install gdebi using the apt command, as shown in the example below.
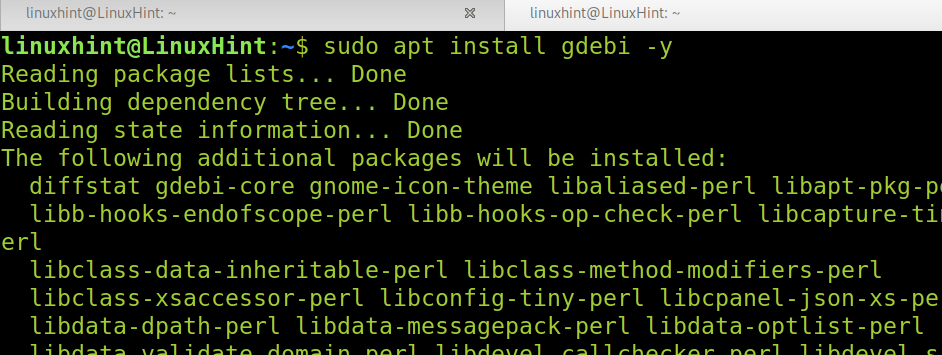
Once installed, gdebi, download the zoom installer from https://zoom.us/download?os=linux. Select your OS, architecture, and closer version to yours, as shown in the screenshot below.
Select the options which fit your needs and press the blue Download button.
Once downloaded, just press on the .deb icon, and the GUI installer shown in the following screenshot will show up. Press the Install Package button to install zoom on Debian 11.
Once installed, you’ll find Zoom in your applications menu or the Application Finder.
Installing Zoom on Debian 11 from the terminal:
You also can install Zoom on Debian 11 from the terminal using the dpkg command. First, you need to download zoom from the link https://zoom.us/download?os=linux.
Select the correct options for your system when the download page shows up, as shown in the screenshot below.
Once downloaded, run the dpkg command followed by the -i option and by the .deb package as shown below.
Now you can open zoom from the Applications menu or the Applications Finder.
Creating a zoom account:
In case you don’t have a zoom account yet, you can create it from the link https://zoom.us/signup. When the website shows up, fill in your birth date and press the Continue button shown in the image below.
After pressing the Continue button, a new page will show up requesting your mail address. Fill in your email address and press the blue Sign Up button to continue.
A confirmation mail will be sent to your inbox.
Check your mail for the confirmation request, and within the message, press the ACTIVATE ACCOUNT orange button.
After activating your account, you’ll be asked for the rest of the information to set up your account, including your name, last name, and desired password. FIll all the requested information and press the Continue button at the bottom of the form.
After registering, the next screen will allow you to invite friends to use zoom; you can just press the Skip this step button.
Your zoom account is ready; you’ll be offered to start a new meeting or to go to your account. Now you can use your email address and the password you defined in previous steps to login from the Zoom app we installed in the first steps of this tutorial.
Zoom features and alternatives:
Zoom became the most popular video conference app during the COVID-19 related lockdown. It features many functions such as recording meetings and sharing them, searching for specific information, channels, or users, customizing the application view and image mode (Portrait, landscape). Chat, the sharing screen function, and status are only more of many additional features that turned this application into the main online meetings trend.
Some open-source zoom alternatives available for Debian 11 include:
Linphone: Linphone is an open-source application for HD video and audio calls. It supports Linux, Android, iOS, Microsoft Windows, and macOS. Linphone provides security with end-to-end encryption, among other features.
Zulip: Zulip is another open-source alternative for video and audio meetings. It supports Linux, iOS, Android, macOS, and Windows and can also be used from the web application.
Jitsi:Jitsi is an open-source service you can also use from the web application or download to mobile devices. Jitsi allows self-hosting your meeting instances.
Final thoughts:
As you can see, installing Zoom on Debian 11 is pretty simple and can be done in text and graphic modes. Any Linux-level user can get it done in a few steps. Registering a zoom account is like registering any other application account without special requirements.
Zoom open source alternatives, including some, focused on security, were added because of security incidents reported by Zoom users. Of course, the market includes a lot of additional alternatives you can explore online.
I hope this tutorial explaining how to install Zoom on Debian 11 was useful. Keep following Linux Hint for additional Debian 11 tips and tutorials.