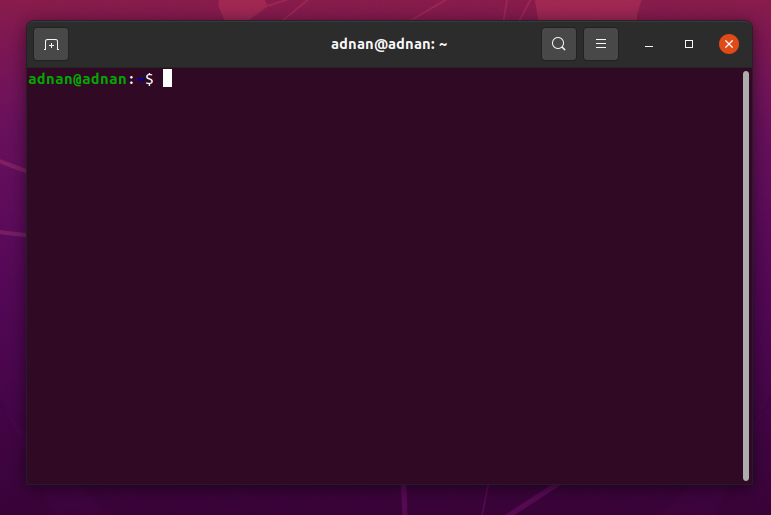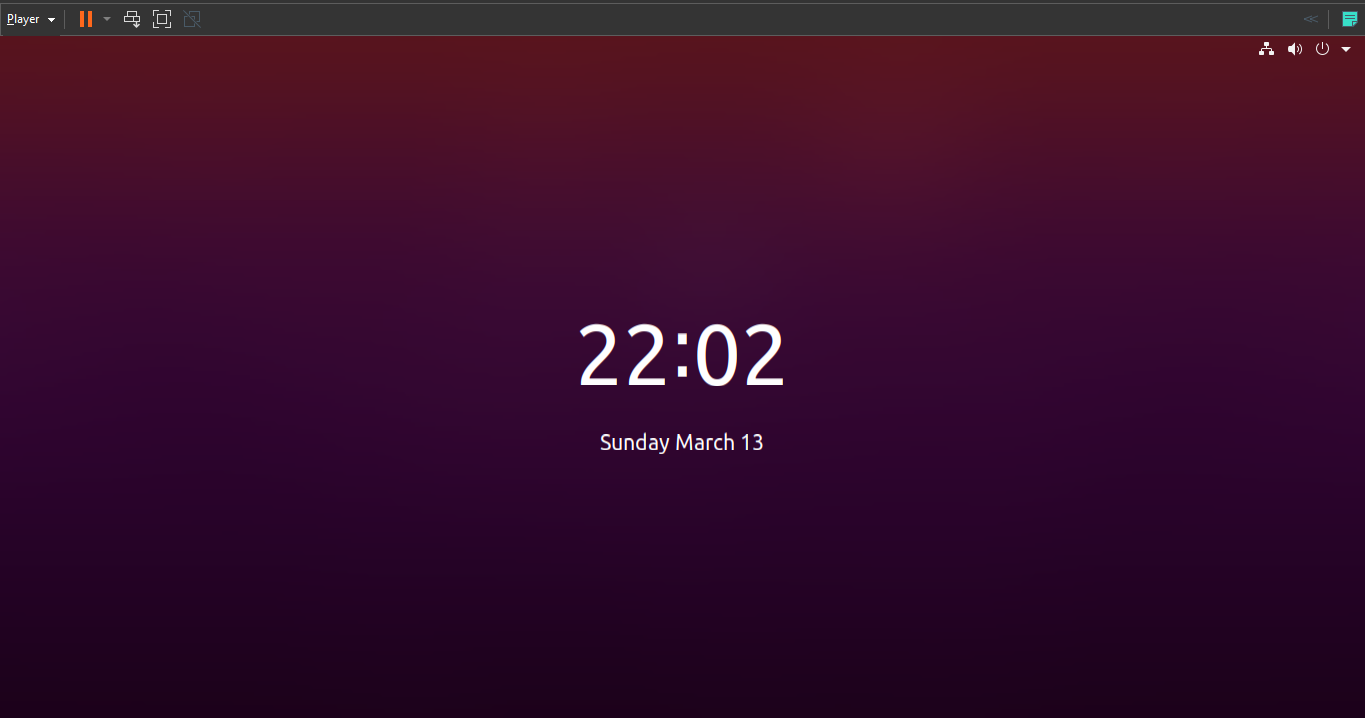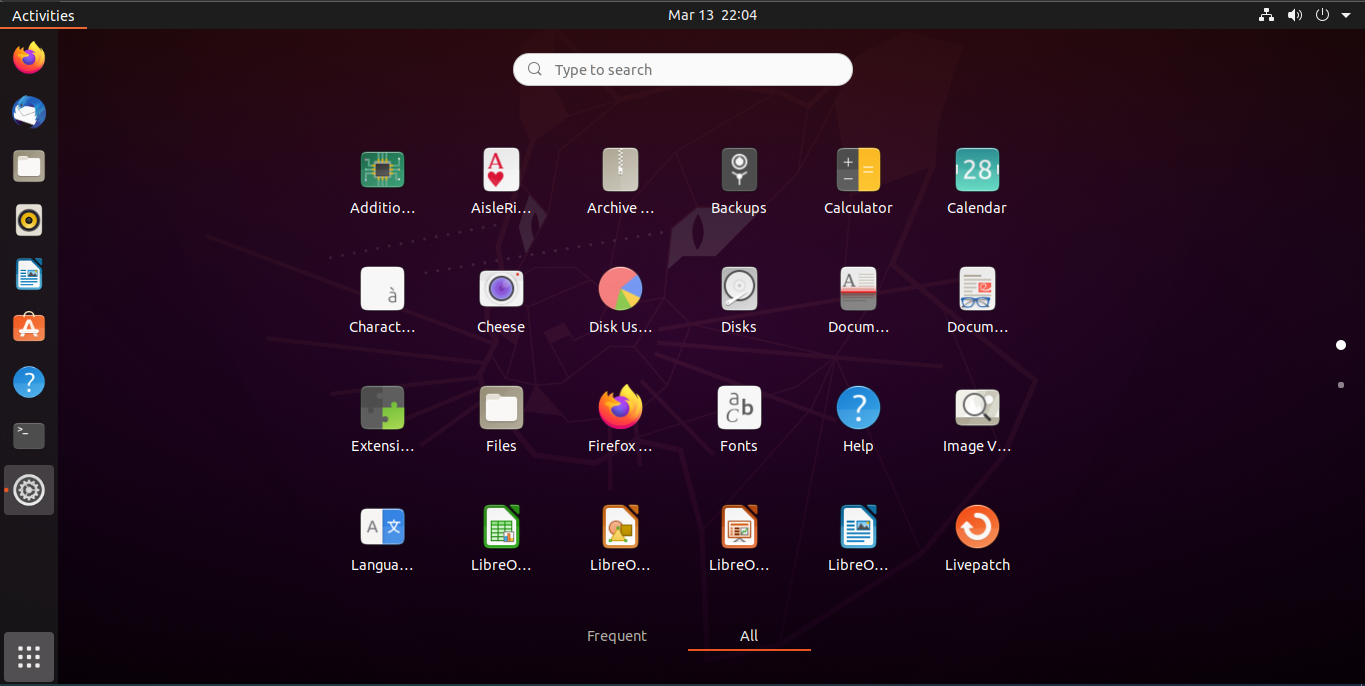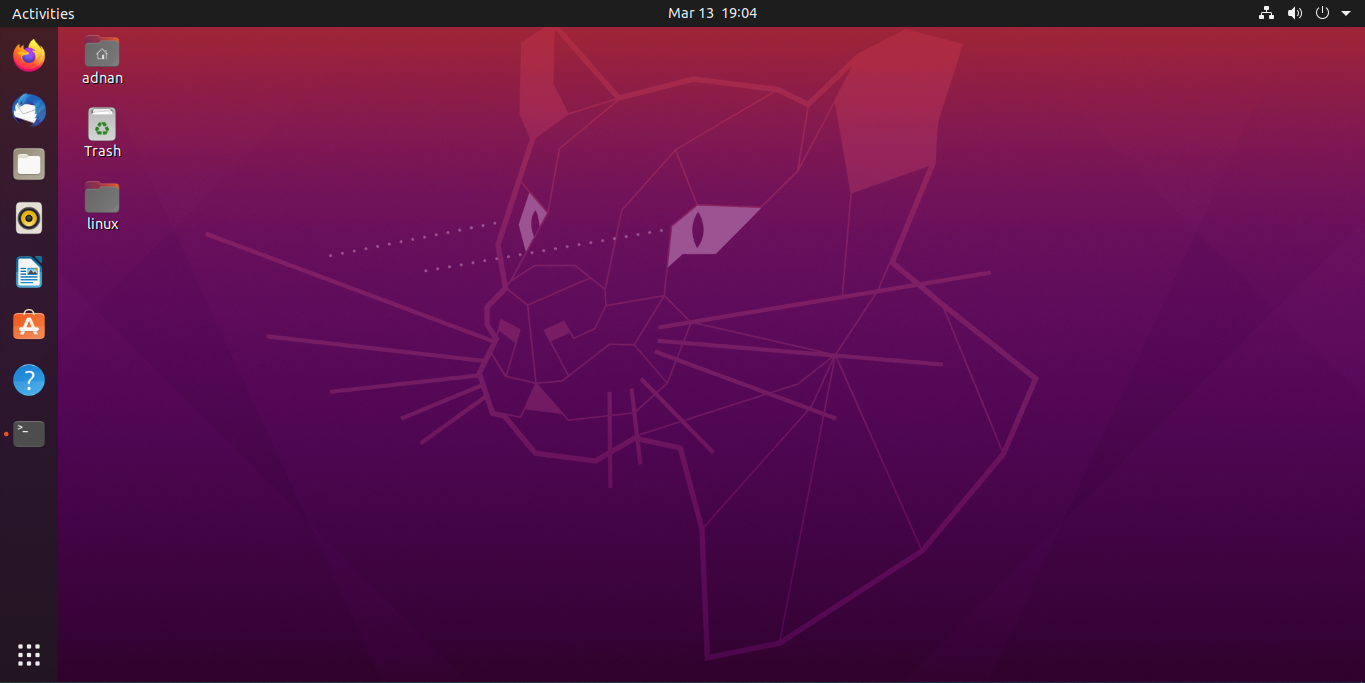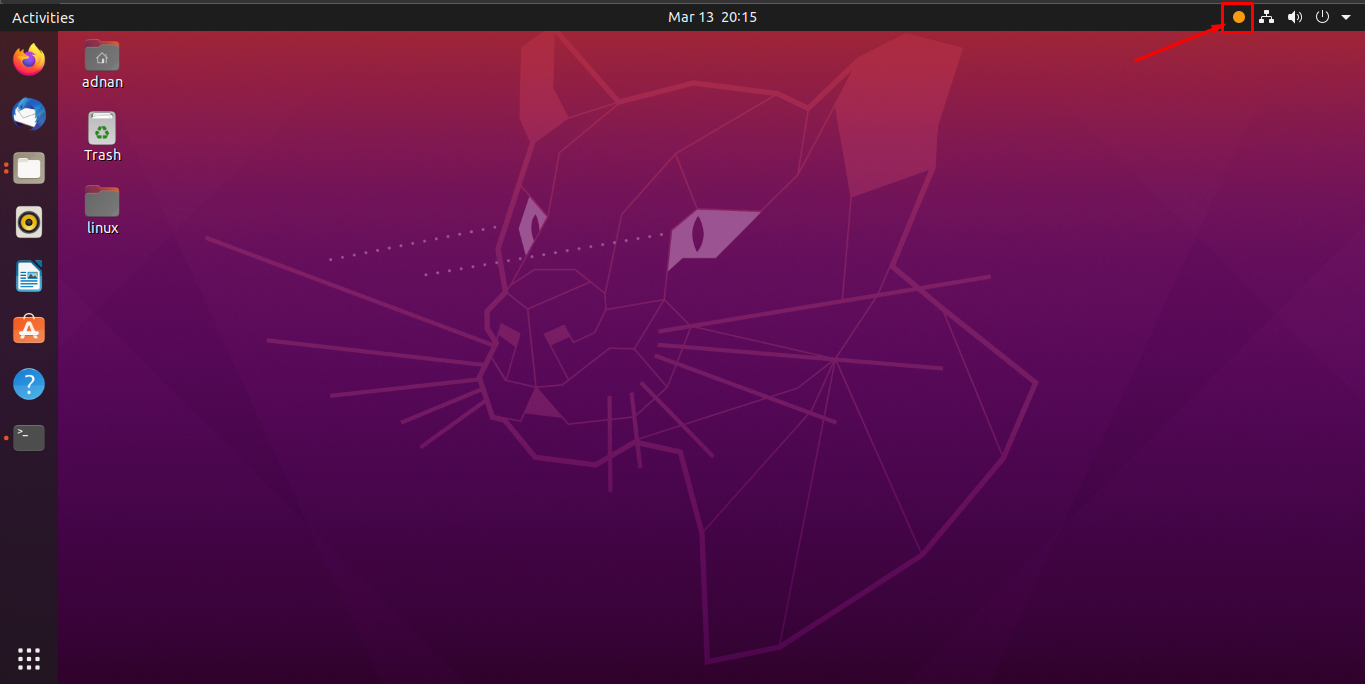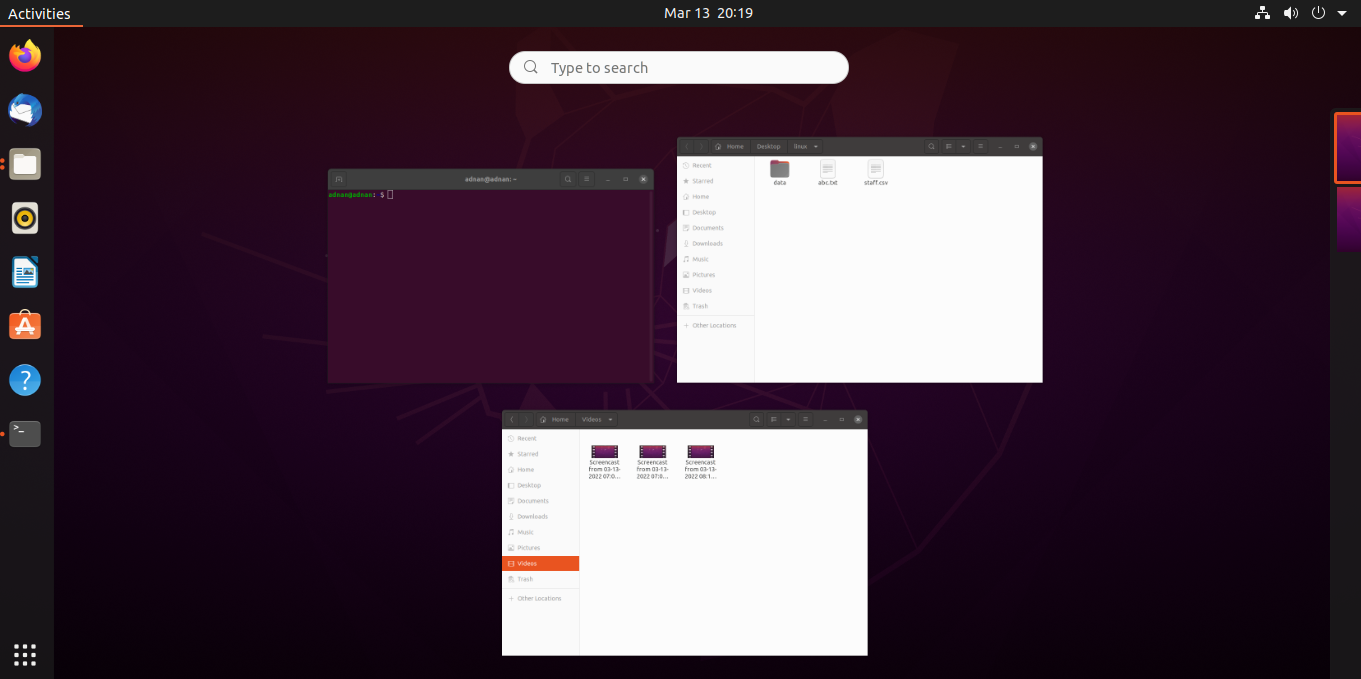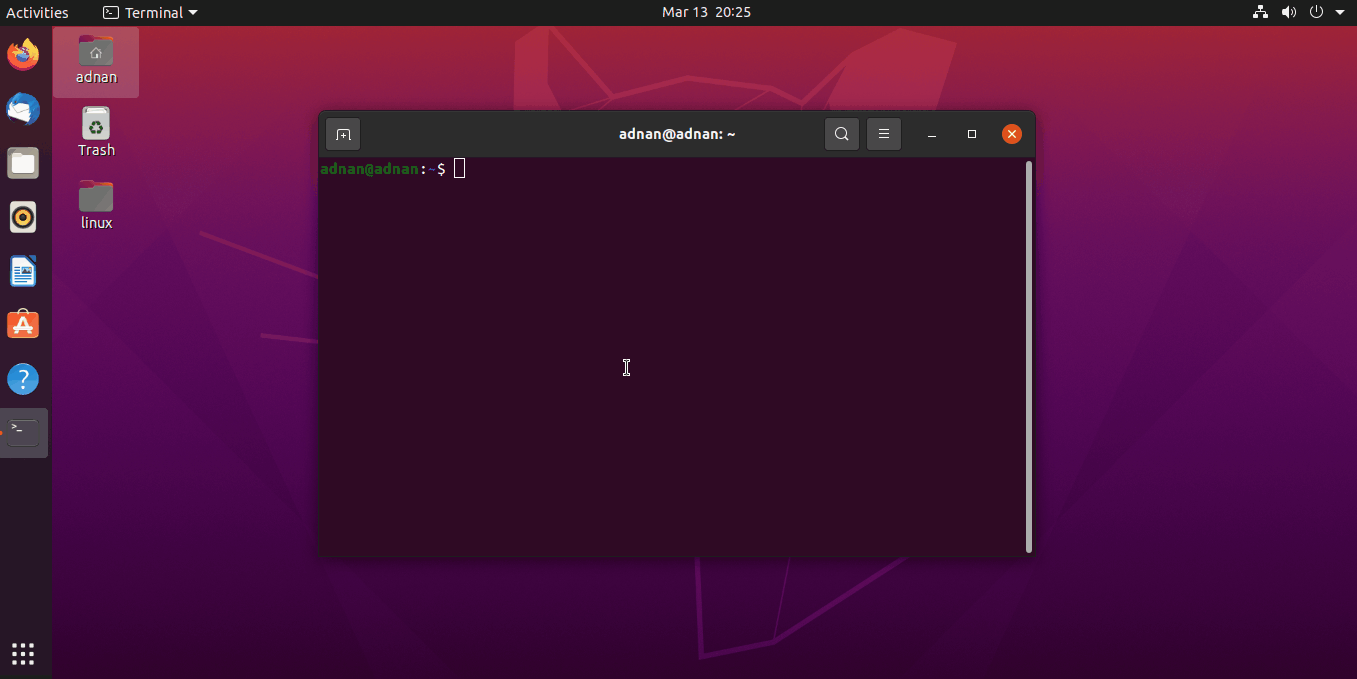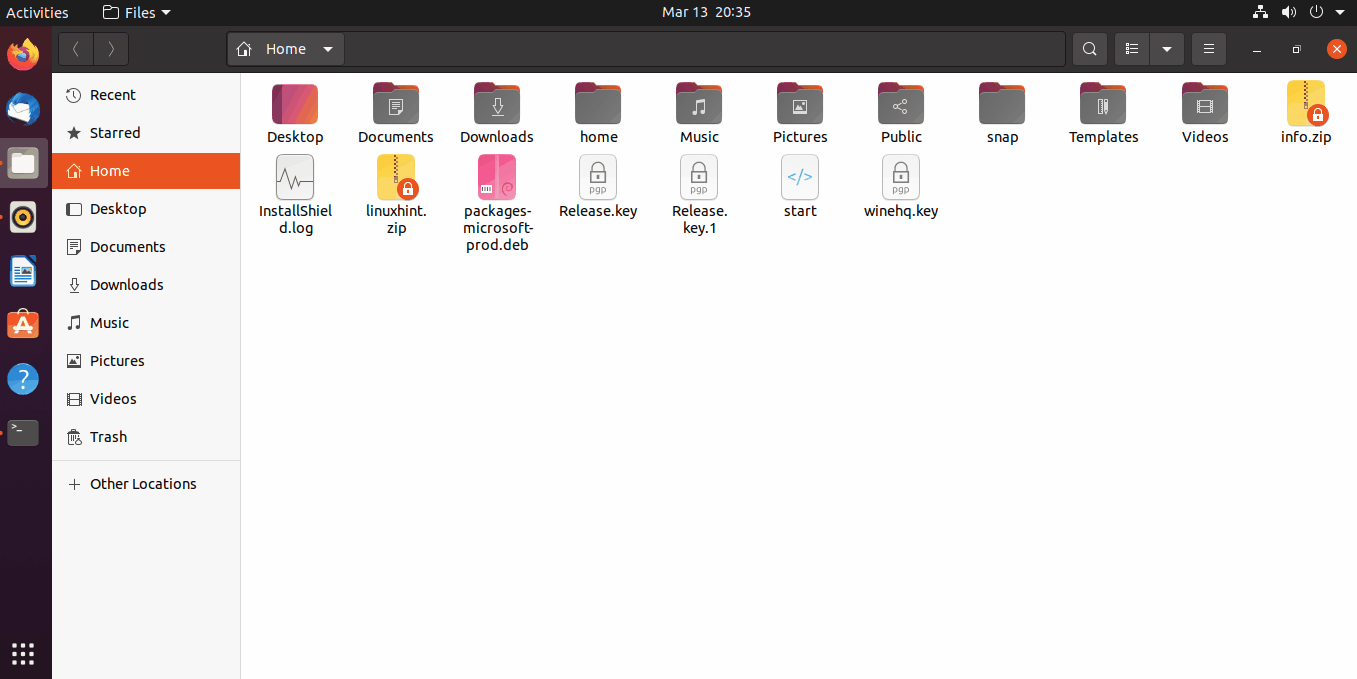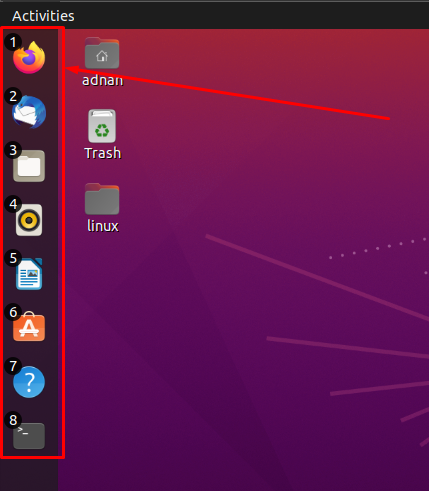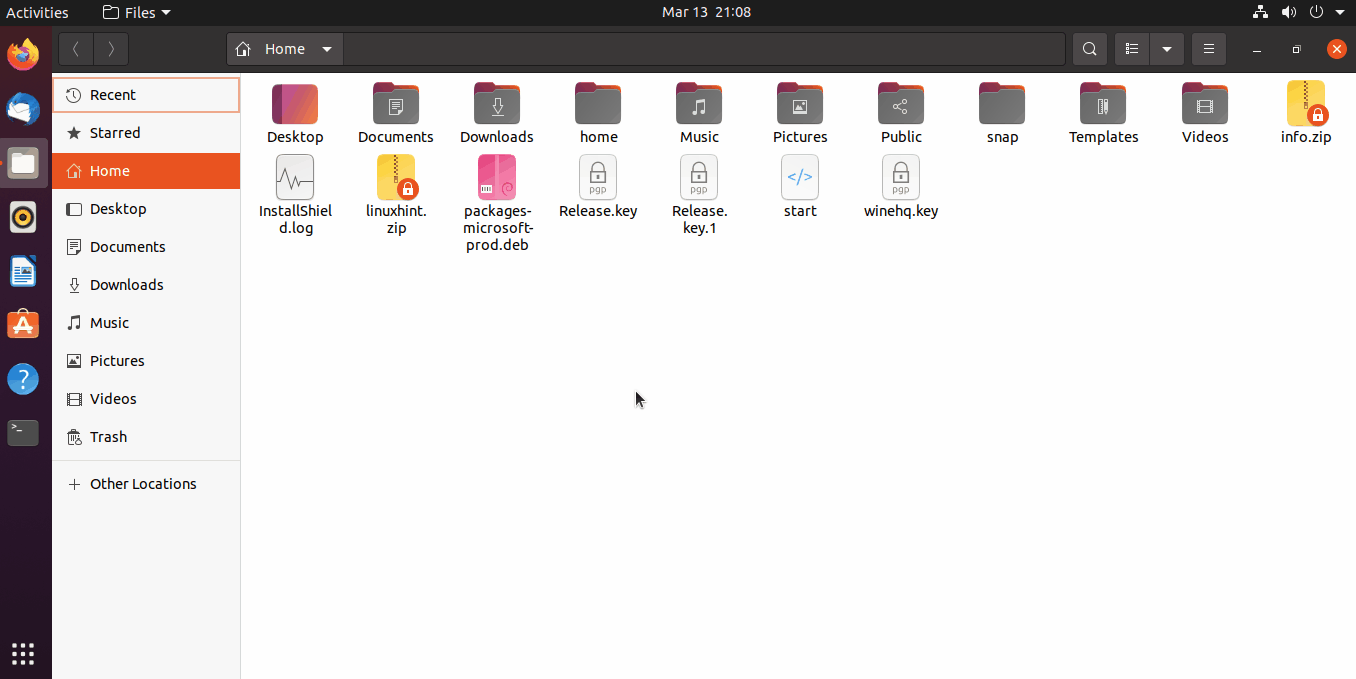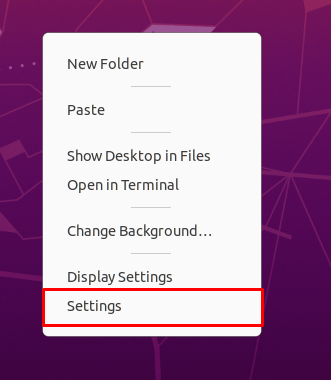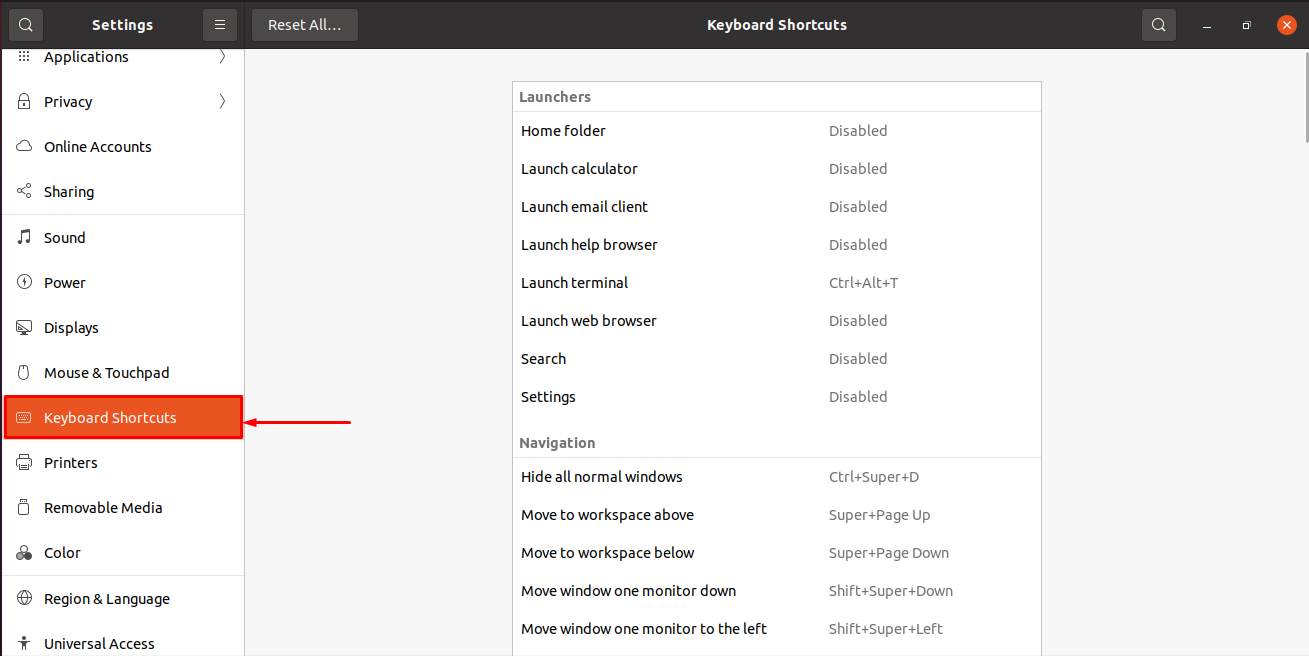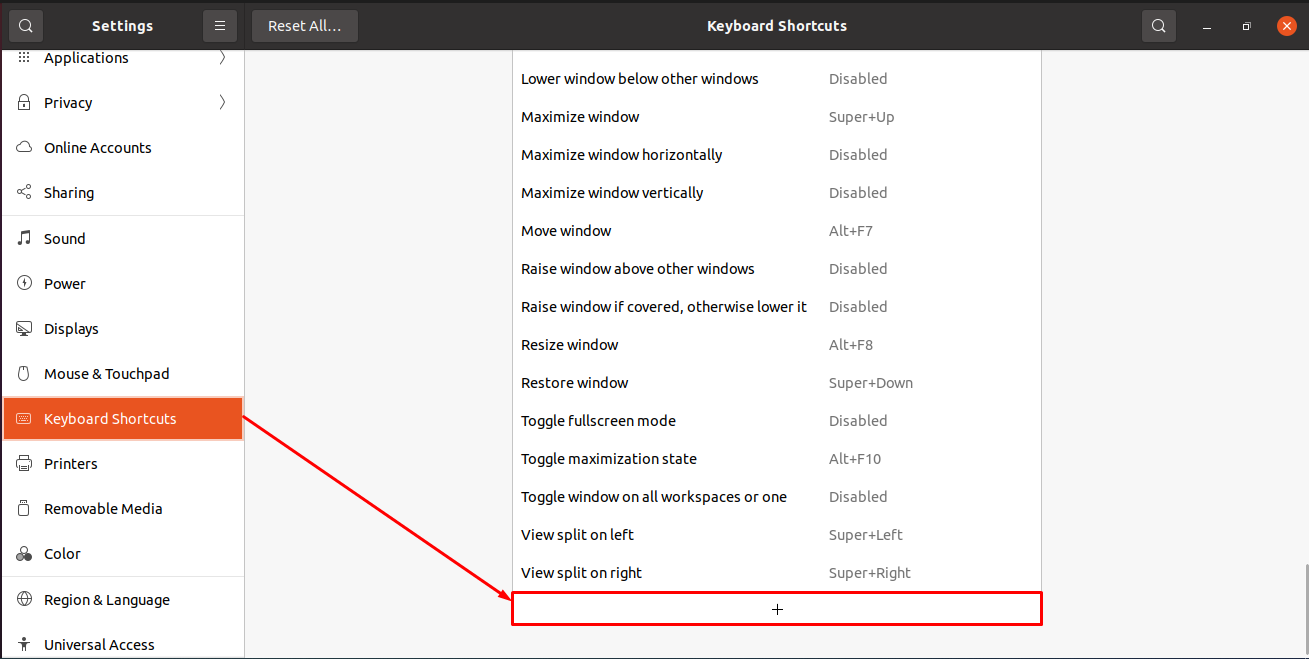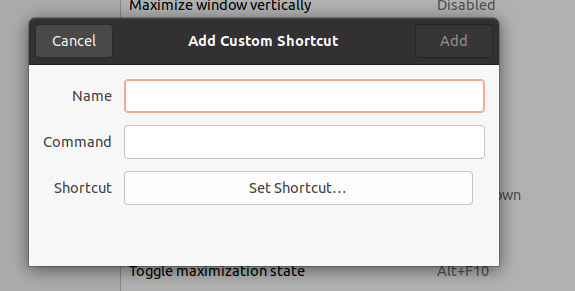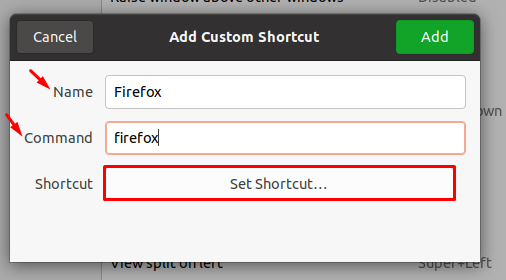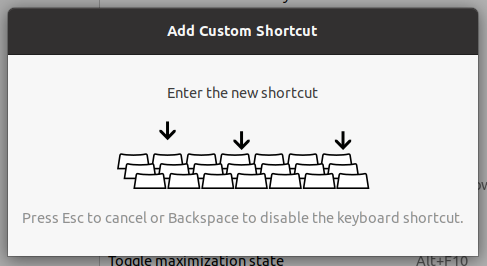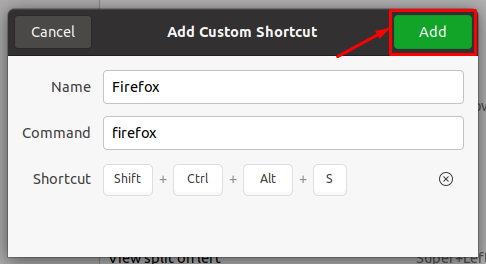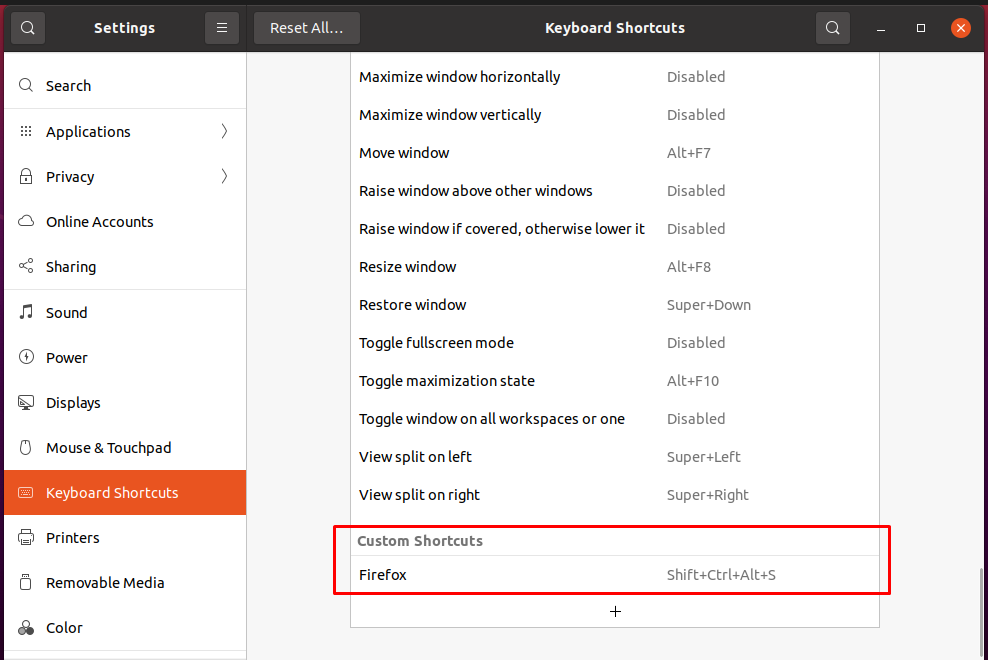This article lists down the most useful ubuntu keyboard shortcuts. Apart from this, you would also learn to create a custom keyboard shortcut for any specific application/program.
Most Useful Ubuntu Keyboard Shortcuts
This section represents various functionalities that can be achieved using various keyboard shortcuts.
Terminal
The command line support of Ubuntu can be approached by using the following keyboard shortcut.
| CTRL+ALT+T |
As soon as the shortcut is executed successfully, the terminal will appear.
Lock Screen
The shortcut written below will lock the Ubuntu system instantly.
| SUPER+L |
Show Applications
To get the list of all the applications available/installed on your Ubuntu, you can use the following keyboard shortcut.
| SUPER+A |
Show Desktop
Sometimes multiple activities are in process and you may want to get into your desktop quickly. To do so, the following shortcuts can be exercised.
| SUPER+D |
| CTRL+ALT+D |
After the shortcut is executed, all the applications or programs currently running will be hidden.
Screenshot
A screenshot is a frequent practice performed by most of the users and the following keyboard shortcut is associated with screenshot.
| Prt-Sc |
Further, the following keyboard shortcut allows you to take a screenshot of the specific area.
| SHIFT+Prt-Sc |
Screen Recording
Ubuntu provides built-in support of screen recording which can be initiated by pressing the following
| CTRL+SHIFT+ALT+R |
When the shortcut key is exercised, the orange-colored dot will appear on the menu bar which shows that the screen recording is in progress. the screen recording will be started until the same shortcut is applied again.
Switch Activities
Whenever you are using more than one application/program, you may require switching between various activities using the following shortcut.
| SUPER-KEY |
The output shows that the shortcut has shown all the running activities and you can switch to any activity easily. Moreover, the same action can be performed using the following keyboard shortcuts:
| ALT+TAB |
| ALT+ESC |
Maximize/Restore-Down Activities
Usually, an activity can be maximized or restored down to the small window size. These actions are supported by the following ubuntu keyboard shorts.
To maximize the activity:
| SUPER-KEY+UP-Key |
To restore-down the activity
| SUPER-KEY+DOWN-Key |
The output represents that the window is being maximized and restored down without interacting with the cursor/mouse.
Hide Activity
One can hide the on-screen activity by using the following keyboard shortcut on ubuntu.
| SUPER-KEY+H |
The output shows that the activities are being closed one by one without interacting
Applications on Ubuntu Dock
There are various programs that are placed on Ubuntu dock so that they can be accessed easily. Ubuntu provides the shortcuts to run any program from the dock. For instance, by using the super-key+1, the first program on the dock will be started.
| SUPER-KEY+1 |
| SUPER-KEY+2 |
The above output shows that upon pressing the super-key+1, the Firefox browser will be started, and so on.
Create a Folder
To create a folder on the current workspace, the following Ubuntu shortcut will help you in this regard.
| CTRL+SHIFT+N |
How to set a custom keyboard shortcut in Ubuntu
Here, we came up with a bonus tip. This section demonstrates the steps to create custom keyboard shortcuts on Ubuntu.
Step 1: Right-Click on the desktop and open the “Settings”
Step 2: Scroll down on the left pane and navigate to the “Keyboard Shortcuts“. You will find the shortcuts supported by Ubuntu.
Move down on the right-pane and you will find a “+” button:
Step 3: Click on the “+” button, a window will appear that contains three options:
In the first box, enter the name of the program/application for which you want to set the shortcut, and the relevant command line shortcut is set in the second box.
Last, click on the “Set Shortcut” to proceed further
Upon clicking the “Set Shortcut” button, the following interface will appear
Hold down the keys that you want to set, and the keys will be set. Once done, click on the “Add” button to add the shortcut:
After that, the shortcut will appear in the Custom Shortcuts option placed at the end of the shortcuts window pane.
Now, whenever the keys “SHIFT+CTRL+ALT+S” are pressed, the Firefox browser will be started.
Conclusion
The most useful Ubuntu keyboard shortcuts are listed here. Ubuntu keyboard shortcuts allow you to run various tasks without directly interacting with them. There are various built-in keyboard shortcuts that can perform most of the tasks, however, users can create custom keyboard shortcuts as well. Alongside listing down built-in Ubuntu shortcuts, this guide also serves the method to create custom keyboard shortcuts too.