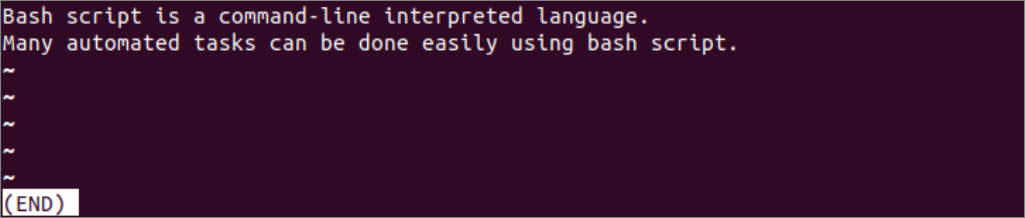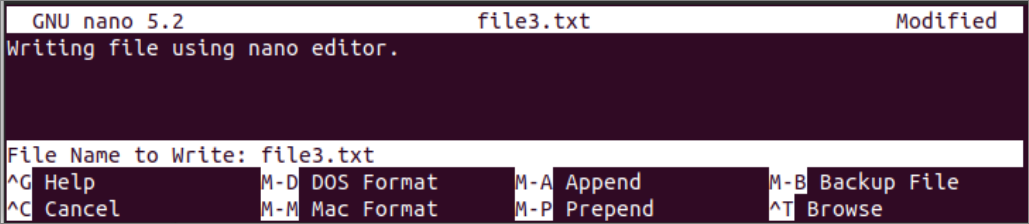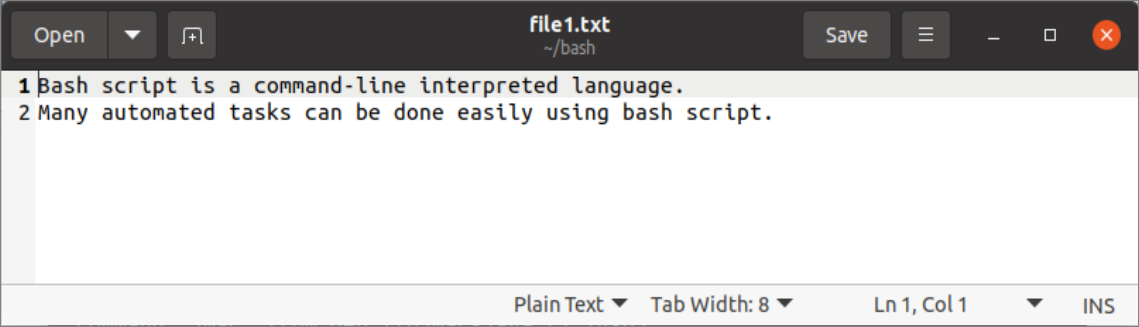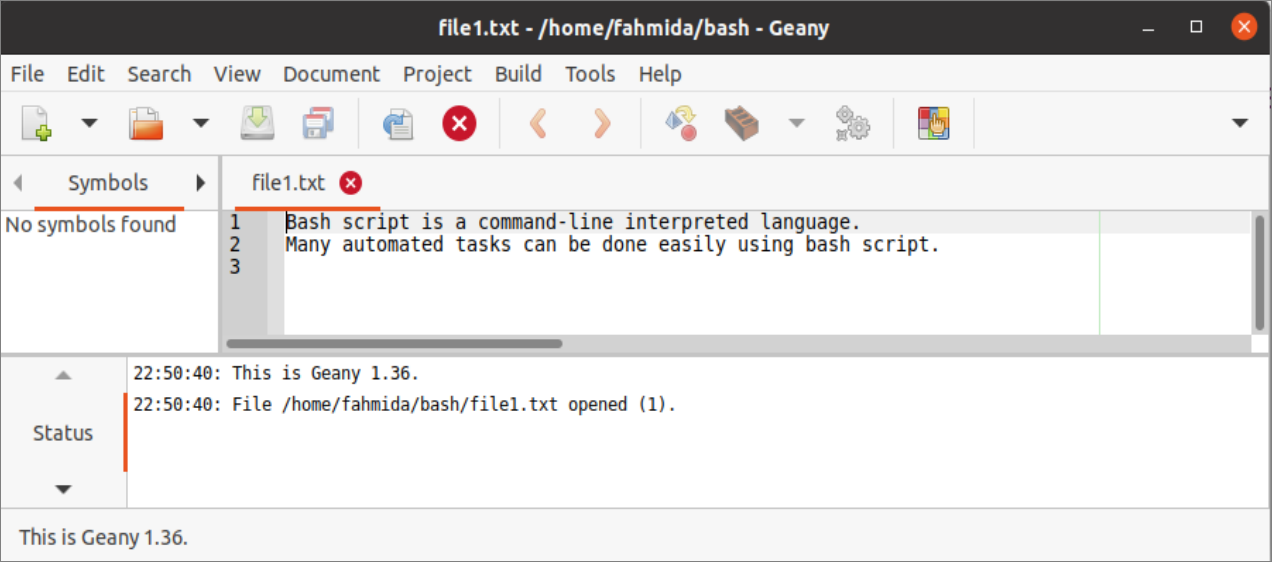Open file using Bash commands:
The uses of shell commands to open a file for creating or reading are shown in this tutorial. The uses of `cat`, `less`, and `more` commands have shown here.
Use of `cat` command:
The `cat` is a very useful command of bash to create or display the file’s content. Any file type can be created easily and quickly by opening the file using the `cat` command with the ‘>’ symbol. Run the following `cat` command to open a file named file1.txt for writing. If the filename already exists, then the previous content of the file will be overwritten by the new content; otherwise, a new file will be created.
Add the following content to the file.
A bash script is a command-line interpreted language.
Many automated tasks can be done easily using a bash script.
Press Ctrl+D to finish the writing task. The following output will appear after creating the file.
Now, run the following `cat` command to open the file.txt file for reading.
The following output will appear after executing the above command.
Use of `less` command:
The `less` command is used to open a file for reading only. It is mainly used to read the content of the large file. The user can move backward or forward through the file by using this command. It works faster than other text editors.
Run the following command to open the file1.txt file for reading. Here, the content of the file is very small. So when the user presses the enter key, then the content will go upward. Press the character ‘q’ to return to the command prompt.
The following output will appear after opening the file using the `less` command and pressing the enter key.
Use of `more` command:
Like the `less` command, the `more` command is used to open a large file for reading only. This command is mainly used to read a file’s large content in multiple pages to help the readers read long files.
Run the following command to open the file1.txt file for reading by using the `more` command. It is a small file. So all content of the file has displayed on one page.
The following output will appear after opening the file using the `more` command.
Open file using command-line editors:
The uses of vi and nano command-line editors for opening the file to create and read have been shown in this part of this tutorial.
Use of vi editors:
One of the popular text editors of Linux is vi editors. It is installed on Ubuntu by default. The user can easily create, edit, and view any file by using this text editor. The advanced version of vi editors is called vim editor, which is not installed by default. This part of the tutorial shows how to use vi editor to open a file for creating and reading. Run the following command to open the file2.txt file for writing.
You have to press the character ‘i’ to start writing into the vi editor. Add the following content to the file.
Writing a file using vi editors.
You can do any of the following tasks after writing the content of the file.
- Type :wq to quit the editor after saving the file.
- Type :w to keep the file open in the editor after saving.
- Type :q to quit the editor without saving the file.
The following output shows that ‘:wq’ has been typed to quit the editor after saving the file.
Run the following command to open the file2.txt file and check the content exists or not that was added in the file.
The following output shows that the file contains the data that was added before. Here,’:’ has typed to quit the editor.
Use of nano editor:
Another useful and popular editor of Linux is the nano editor that is used to open a file for writing and reading. It is easier to use than the vi editor and more user-friendly than other command-line editors. Run the following command to open the file3.txt file for writing using nano editor.
Add the following content to the file.
Writing a file using nano editor.
If you type Ctrl+X after adding the content to the file, it will ask you to save the file. The following output will appear if you press the character, ‘y’. Now, press the enter to quit the editor after saving the file.
Open file using GUI text editor:
The ways to use gedit and geany GUI-based text editor have shown in the part of this tutorial.
Use of gedit editor:
The gedit is mostly used GUI-based text editor that is installed by default on maximum Linux distributions. Multiple files can be opened by using this editor. Run the following command the open the existing file1.txt file using gedit editor.
The following output will appear after executing the command.
Use of geany editor:
Geany is a more powerful GUI-based editor than the gedit editor, and you have to install it to use it. It can be used to write code for many types of programming languages. Run the following command to install the geany editor.
After installing the editor, run the following command to open the file1.txt file.
The following output will appear after executing the command.
Conclusion:
Many ways to open a file for reading or writing have been shown in this tutorial by using bash command, command-line editors, and GUI-based editors. The Linux users can select any of the ways mention here to open a file in bash.