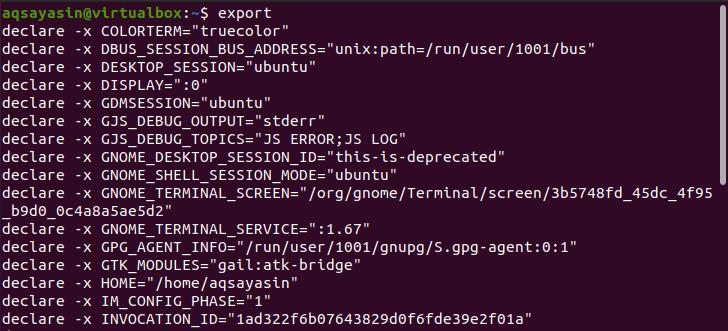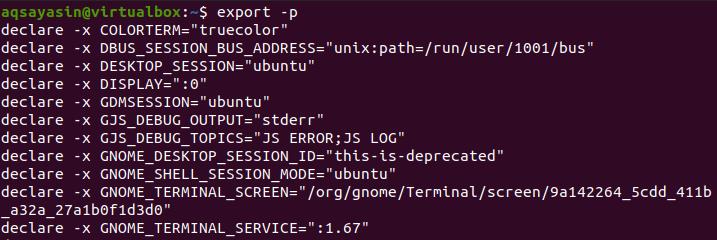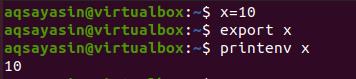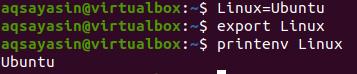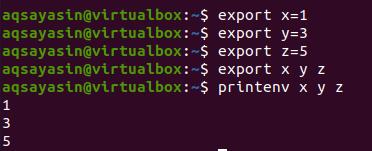- A Global path
- Session level path
In this article, we will discuss different functions of the Export command.
Prerequisite
To understand the concept of the Export command in Linux, you need to have a Linux environment running on your system. This can be possible by having a virtual machine on your system to create a Linux process virtually. Firstly, download a Ubuntu file from the internet. After installation, configure it on the Virtual box. After successful configuration, you will see that Linux Ubuntu is running on your system. One should mention and create a user in the starting configuration because it will be needed to access the applications.
Syntax
Export -p
The Export keyword is used in the command as it is considered in two different ways. Either written with the command, arguments or written with the path.
- -f is used to display the list of all the names that we export by using the command in the environment of the live shell.
- -n helps in removing the names from the export list.
- -p depicts the use of exporting the names that will act as a function.
The Export command having no argument
It is used to display all the variables that are exported in the environment by your system. We will execute the below command.
The values that are obtained are available on all the shells globally.
Working of EXPORT command in Linux
This command is used to export the path of shell variables or the path of all applications in the system. As discussed above that, the path can be at the global or session-level. Globally, presence is the one that is available either the server or the shell is in reboot condition. At the same time, the login session is only available in the current session. There will be no scope of a session if the server is rebooting. The software path can also be exported.
To use the export command in your system, there is no need to install any package or any repository in your system.
Features of Export (options)
Now moving forward, we will now see the possible options of the Export command.
-p is used for enlisting all the names that are being used in the current shell. -n helps in removing the names from the exported list. -f is to export the names as functions.
We will see these options working one by one in the article.
The export command with arguments
1. –p
From the output, you can see that all the variables are exported used in the current shell.
2. –f
To export a function, you first need to write a function in your command line with the unique function name. So that we can call the function easily. Once the function is exported, we can easily access it by calling the name of the function. Consider the following code.
$ Export –f name
$ bash
$ Name
Here we have used name () as the function. In this function, we have just printed the name. After defining the function, we will export the function with the help of the “-f” keyword. Bash function is also exported here. The usage of the bash function is to open a new child shell to precede the function forward. Then type the name of the function. The output will be:
3. -n
This feature is used to remove the variable. In this part, we are going to remove “EDITOR.”
$ export | grep EDITOR
After applying the first command, you will see that no output is obtained, so for confirmation, we will use the grep command to export the variables if they are present.
Value assigning before exporting a function
The export command allows us to introduce the value assigning before exporting a function.
$ export x
$ printenv x
X is a variable to which we have assigned a value. Then after exporting, we have displayed the output by using “printenv” to print the value of the x variable.
Consider another example of exporting a function after assigning the value. Here a variable Linux is assigned with a string. The variable is exported, and then we will display its output.
Export multiple variables
To export multiple variables, consider an example in which we have initialize three variables with the values. These values are then exported in a sequence. Finally, we take print of the values in the variables.
$ Export y=2
$ Export z=5
$ Export x y z
$ printenv x y z
From this, we can easily obtain the output.
As a text editor, set vim
Use the below-cited command for this purpose.
$ export | grep EDITOR
No output will be obtained after exporting. Then we will grep the variables to obtain the output.
Colorful prompt
We can color the prompt by using the following command in the shell. This will change the color of the prompt to green.
You can see the output that its color is changed to green.
Name value exporting
Exporting name value in the Linux environment is very common. When we export the name value, the scope level of the name is restricted to the login shell. When the command-line or shell session is finished, then the name-value will also no longer exist.
Here we have exported the path of the JAVA_HOME
For verification, we will echo the term.
Conclusion
This article explains the working and usage of export commands in Linux. It is a built-in feature that helps initiate the variables, export name values, and delete the variables.