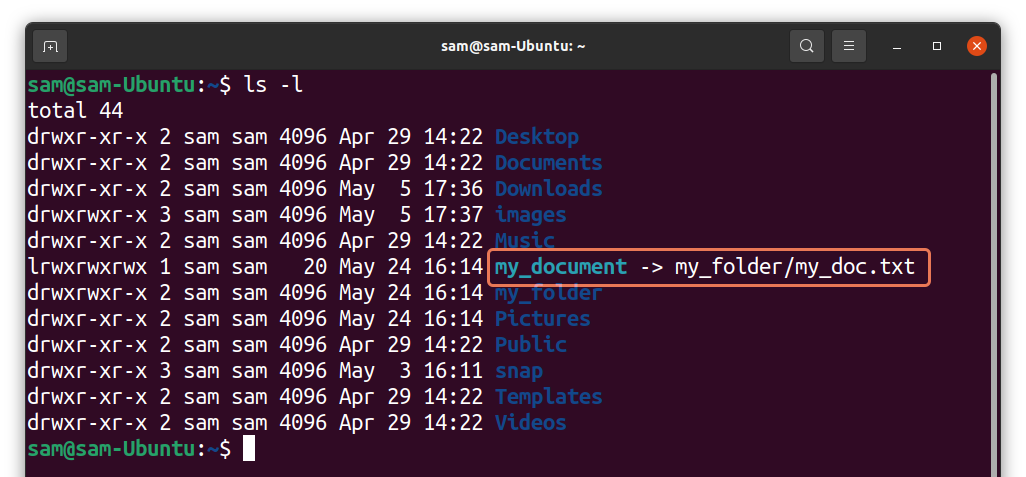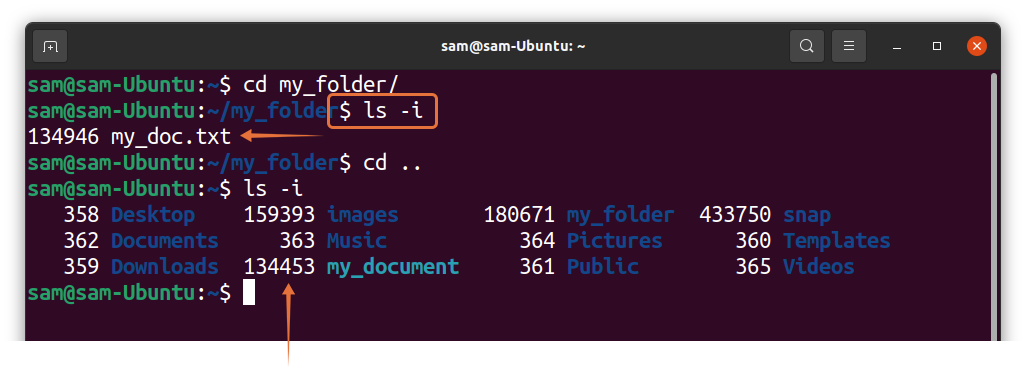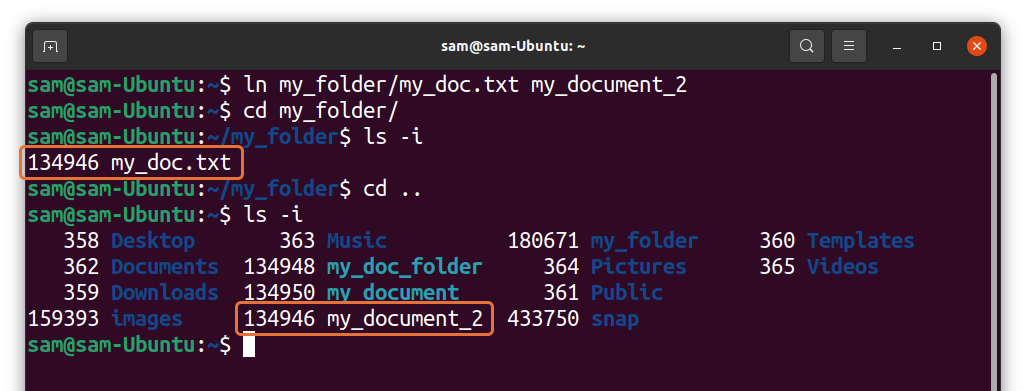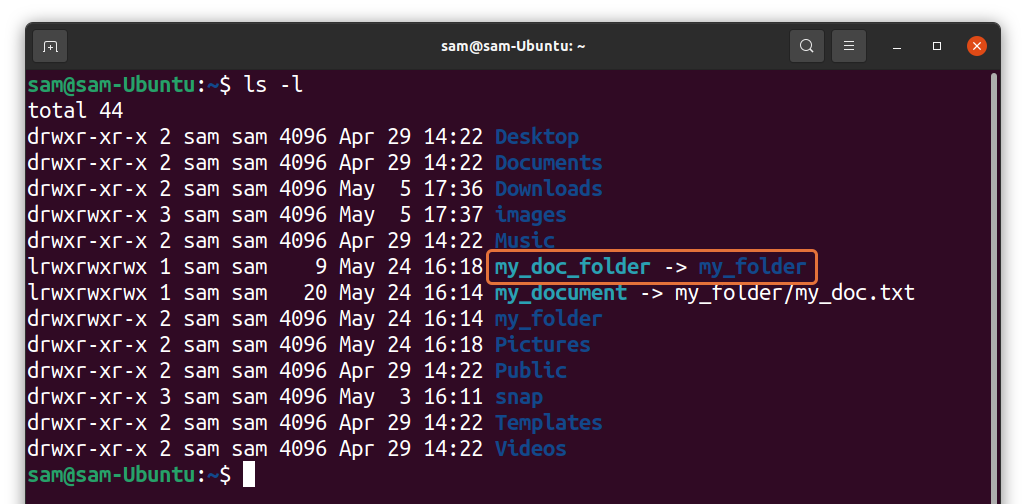Symlink, also known as a symbolic link in Linux, creates a link to a file or a directory for easier access. To put it in another way, symlinks are links that points to another file or folder in your system, quite similar to the shortcuts in Windows. Some users refer to symlinks as soft-links. Before moving forward, let’s elaborate soft-links and hard-links.
Hard-links: Hard-links are the links that mirror or copy the original file. Hard-links have the same inode numbers.
Soft-links: Soft-links are simple links that points to the original file. You can access the original file through soft links. Soft-links can point to a file or folder in any partition and have different inode numbers.
Learning about creating symlink in Linux is a great way to improve your grip on the Linux terminal. So, let’s learn the steps involved in making the soft-links in Linux.
How to Create Symlink (soft-link) in Linux
To make symlink or soft link, we use the “ln” command. The syntax to follow to create symlink is mentioned below:
In the first argument after the “-s” option, you will be giving the path of the file of a folder you want to create the symlink of. While in the second argument, pass the name you want to give that symlink. To check the created links, use the following command:
To check inode numbers, use the command mentioned below:
How to Create a Symlink (soft link) to a File
Creating a soft link to a file is simple; use the syntax mentioned below:
Important to note that if you do not specify the “[symbolic name]”, then the command will create a symlink by the original file’s name. Let’s understand it through an example.
I have created a directory “my_folder” that contains a text file “my_doc.txt”. Now, to create symlink to “my_doc.txt” file, I will use:
To verify it, use:
As it can be seen in the above output, “my_document” is pointing to “my_folder/my_doc.txt” file. Both the symlink and the original file would have different inode number. To check inode numbers used:
Hard links will always have same inode numbers. To verify, I created a hard link of “my_doc.txt” file and name it “my_document_2”:
It can be seen in the output that the original file and the hard link have same inode numbers.
How to Create a Symlink (Soft Link) of the Folder/Directory
To create a soft-link or symlink to a directory is quite similar to creating a symlink to a file. For instance, I am creating the symlink of the “my_folder” directory using:
The above command will create a symlinked folder in the current directory. To verify it, use:
Now, check inode numbers:
How to Overwrite the Symlink (Soft Link) in Linux:
If you try to update a symlink with the same name that already exist, then you will get an error:
We will have to use the force flag “-f” to overwrite the new path to the existing symlink.
How to Remove Symlink (Soft Link) in Linux:
In many situation, you need to remove the unnecessary symlinks from your system. To delete symlink, we use the “unlink” command, and the syntax is given below:
Let’s remove the symlinks we created in the above examples. To unlink a symlink of a file, use:
And to unlink the symlink of a directory:
We can also use the “rm” command to remove symlinks.
The advantage of “rm” over “unlink” is that you can remove multiple symlinks with the “rm” command, which is not possible with the “unlink” command as shown in the following image:
Note that whether you use the “unlink” or “rm” command, do not use trailing slash “/” even if it is a directory.
Conclusion
Symlinks are an easier way to access the files of your system from multiple locations. This write-up is a thorough guide about creating symlinks to a file or directory and removing them. Remove the symlinks if the original file no longer exists.
Understanding and mastering the Linux terminal is very crucial for any beginner. I hope this post benefitted you to learn a new utility and improve your skills.