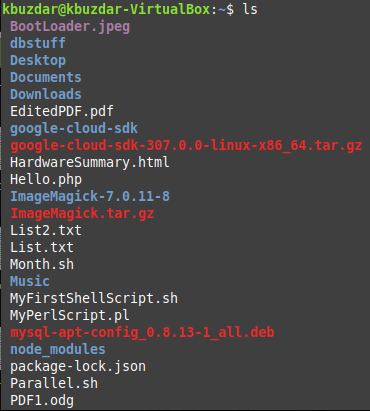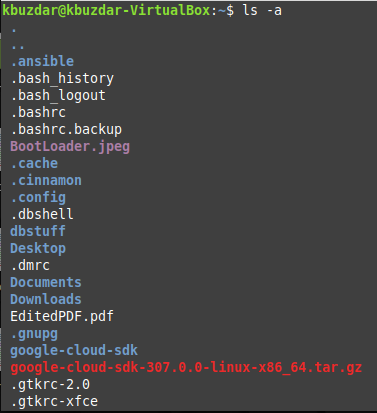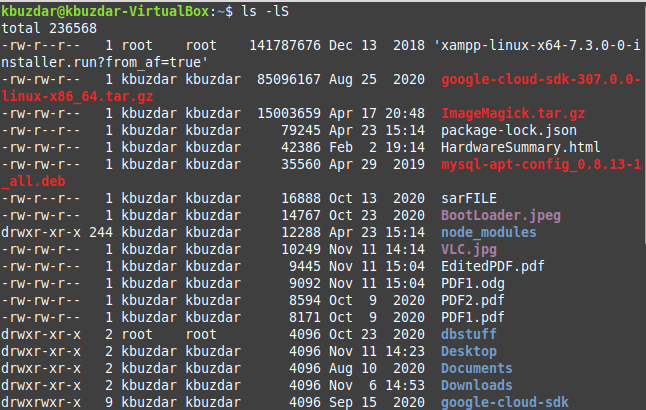“ls” is one of the most frequently used commands in Linux. It is used to list down the files and sub-directories within your current directory. This command is equally useful for normal users as well as for system administrators. Therefore, today we will share the five most practical use cases of the “ls” command in Linux Mint 20.
5 Most Practical Examples of Using “ls” command in Linux:
The five most practical uses of the “ls” command in Linux are as follows:
Example # 1: Listing all the Files and Directories without any Additional Details:
The simplest usage of the “ls” command is to use it without any additional flags or parameters. You can do this in the manner shown below:
All the files within the current directory of our Linux system are shown in the following image:
Example # 2: Listing all the Files in the Last-Modified File First Order:
If you want to list down all the files in the last modified file first order, i.e., you want to list down the files according to their modification time or date; then you can execute the “ls” command as follows:
All the files within the current directory of our Linux system in the last modified file first order are shown in the image below:
Example # 3: Listing all the Hidden Files:
The hidden files in Linux are not displayed by using the simple “ls” command in the terminal. But they can be listed by using the “-a” flag with the “ls” command in the following manner:
All the hidden files within the current directory of our Linux system are shown in the image below:
Example # 4: Listing all the Details along with Files:
If you want to display all the details along with the file names such as file size, date modified, file permissions, etc., then you can use the “ls” command in the following manner:
All the files within the current directory of our Linux system, along with their details, are shown in the image below:
Example # 5: Listing all the Files in the Descending Order of their Size:
If you want to display all the files in the descending order of their size, i.e., the largest file first order, then you will have to execute the “ls” command in the following manner:
All the files within the current directory of our Linux system in the descending order of their size are shown in the image below:
Conclusion:
This article was intended to share the five most practical examples of using the “ls” command in Linux. However, if you want to know more about this command’s usage, you can execute the “ls –help” command in Linux for accessing the help manual of this command. In this way, you will know about all the flags and parameters that can be combined with this command to serve different purposes.