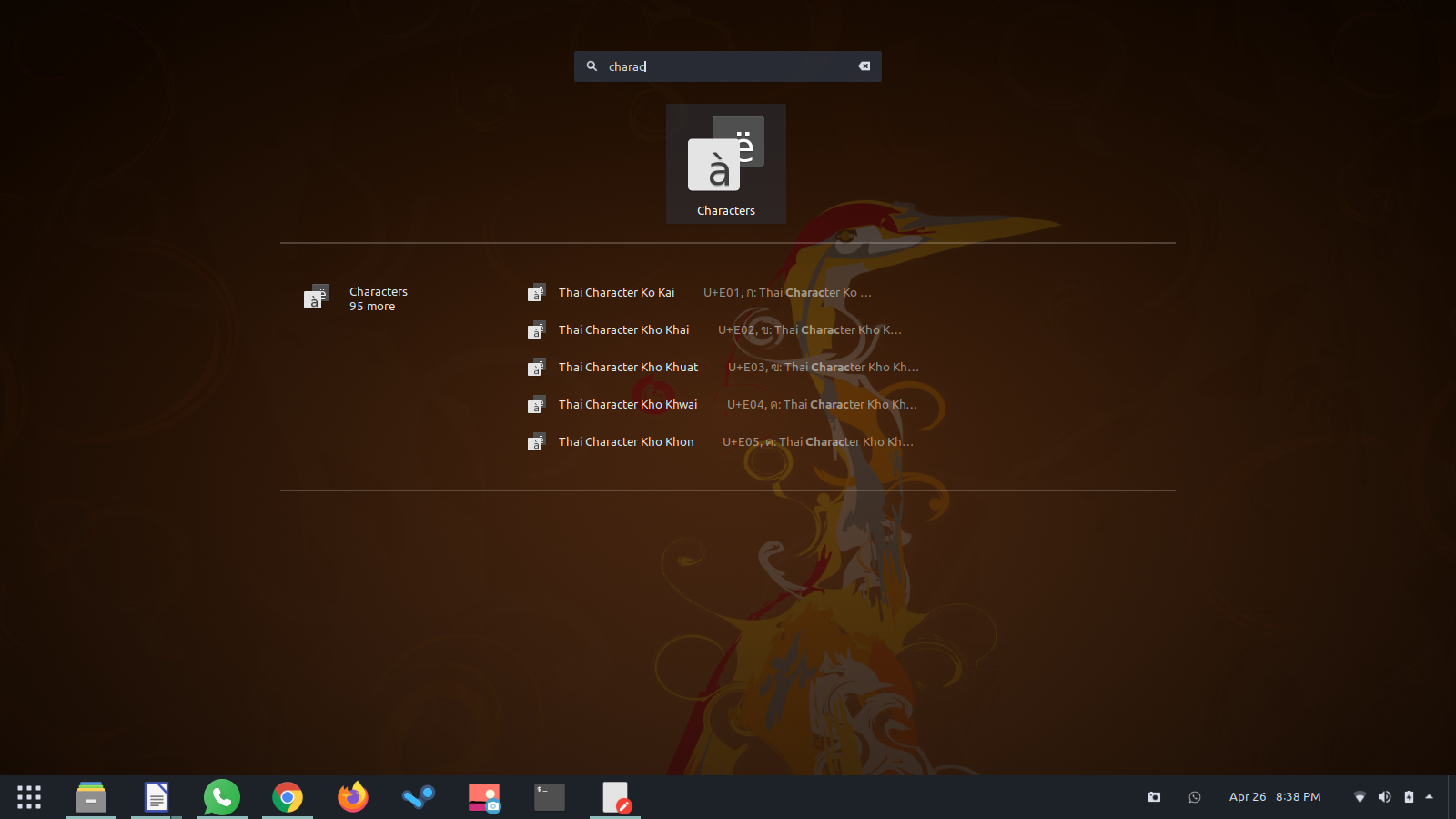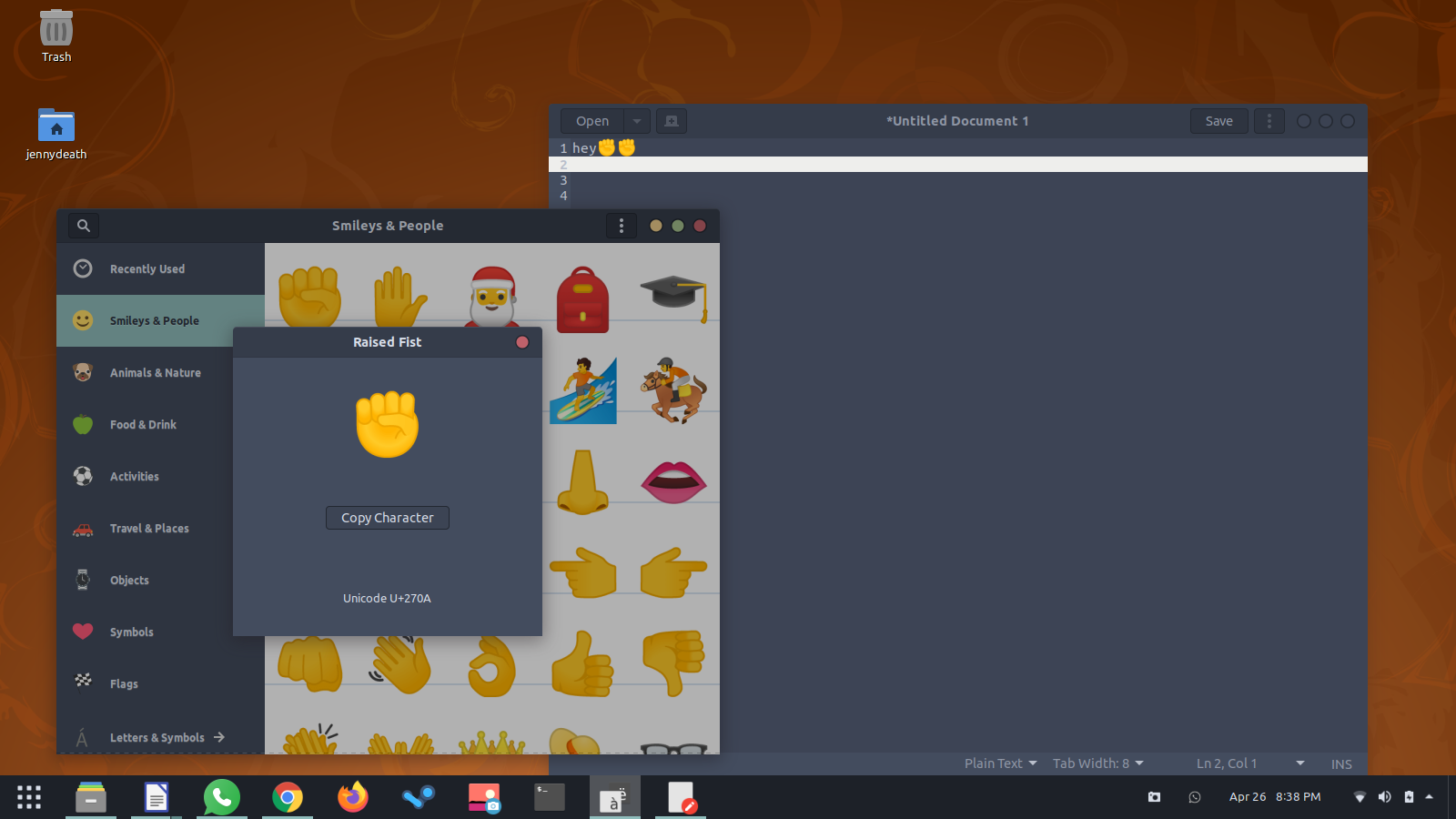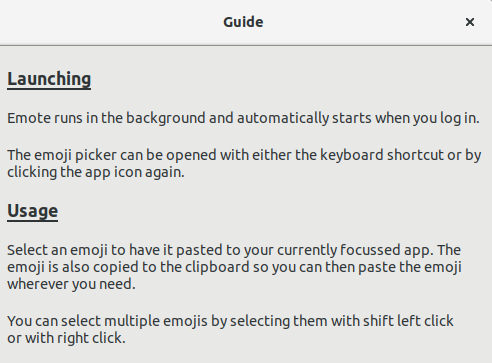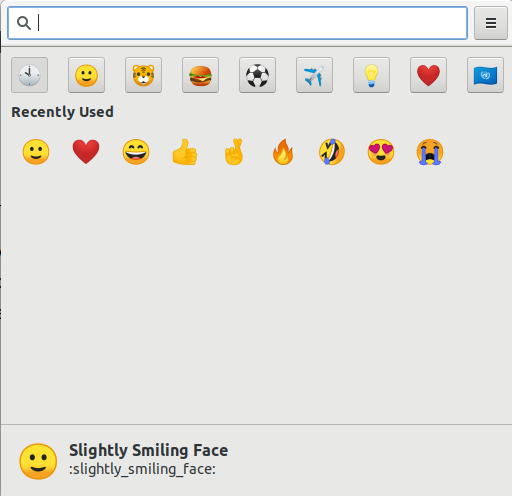However, Linux users are often confused about using emoji on their native operating system since there is no clear way to do so. It may not be apparent right off the bat, but there is a way for sure. This guide will demonstrate how you can brighten up your conversations with emoji on Ubuntu.
Using the inbuilt emoji picker
Let us start with the easiest and simplest way to view and insert these pictorial embellishments in your text on Ubuntu 20.04 LTS. Emoji are essentially just Unicode characters, and Linux luckily has native support for them. So, how can a Ubuntu user type and send emojis in basically any form of text?
We begin by navigating to the Activities menu and searching for characters.
Open a Characters window, and you will see a plethora of pictograms that you can choose from. They are even sorted by category to help you find the relevant emoji in no time!
Now, let us incorporate these graphical symbols in our text to add more personality to it. Right-click on any emoji of your choice; a smaller window will pop up with a button that says Copy Character. Click this button to copy the Unicode character to your clipboard.
Next, all you need to do is go to wherever you would like to use the emoji and press Ctrl + V. Drag-and-drop also may work, but it varies from program to program. Copying the characters is definitely your best bet. And just like that, you are well equipped to send and receive emoji on Ubuntu!
An even shorter way of doing this is to use the Noto Color emoji font by Google. It is a part of the default build, and you can use it to see emoji in native Ubuntu Linux applications such as the Terminal, Text Editor, etc.
However, simply seeing the pictograms does not cut it; therefore, the developers have made a searchable, interactive emoji picker for Linux users. If you are using Ubuntu 18.04 or later, you are already set since it is included in GNOME 3.28.
Now, let us get into how you can use the built-in emoji picker. It works like a pop-up window with a handy text-search feature that lets you search for any specific character of your choice. We will demonstrate its usage in the default Ubuntu Text Editor; you may follow suit or try it on some different native Linux apps.
Right-click any text field, and you will see in the context menu an Insert Emoji option.
Clicking it opens the emoji picker. Here you have all the emojis you will ever need. Simply search for a reaction/emotion, and you will get relevant emoji suggestions. You can also explore the categories separately.
As we mentioned earlier, this emoji picker only works for GTK apps, but you can simply copy-paste any text you write in a GTK app to a non-GTK app. Other Linux distros, besides Ubuntu, also have the GNOME emoji picker – Ubuntu Budgie and Ubuntu MATE, to name a few. Furthermore, you may use the shortcut Ctrl + . to open the picker and use your favorite emoji instantly.
Finally, let’s sum up the main functionality of this handy little thing.
- Explore emoji separated by categories
- Keep track of recently used characters
- Search for specific reactions/emotions
- Click on any emoji to enter it
Using a third-party utility
We went over using the default emoji picker on Ubuntu in great depth, but it had a slight limitation – you cannot use it to type emoji on non-GTK apps. You could, obviously, copy-paste any text of your choice, but that may get tedious if you are a frequent emoji user. For this purpose, you may want to get your hands on a utility called Emote.
Emote is a super-convenient emoji utility made by Tom James Watson. It does what the default emoji picker cannot do, and it is available for free use on the Snapstore. So, if getting a third-party utility strikes your fancy, follow the given installation procedure.
Press Ctrl + Alt + T on your keyboard to start a new Terminal window, and run the following command to install Emote.
It will take a few seconds to download and install. Alternatively, you may get it directly from Snapstore as well.
Having installed Emote, you are in good shape to up your emoji game. Press Ctrl + Alt + E to start the emoji utility instantly. On the first run, you will be given a convenient guide to making complete use of this app.
They have pretty much covered all the details of the utility’s functionality, so we will not repeat it here. Once you are ready, click OK to proceed.
You are now fully equipped to enter emojis in all apps, whether native or non-native to Linux. Simply click on any emoji you see fit, and it will be copied to your clipboard, hence ready to be pasted into any text field of any program – Firefox, Terminal, LibreOffice, you name it. 🙂
Conclusion
We have covered quite some ground today about how one can use emoji on Ubuntu. There is a decent default emoji picker that comes with Ubuntu 18.04 or later versions but lacks accessibility on non-GTK apps. For this purpose, we gave our readers the next best thing – a third-party emoji utility that works on all apps, Linux-based or not. With this much emoji arsenal, you should now be well on your way to using emoji to convey your reactions and emotions in online conversations!