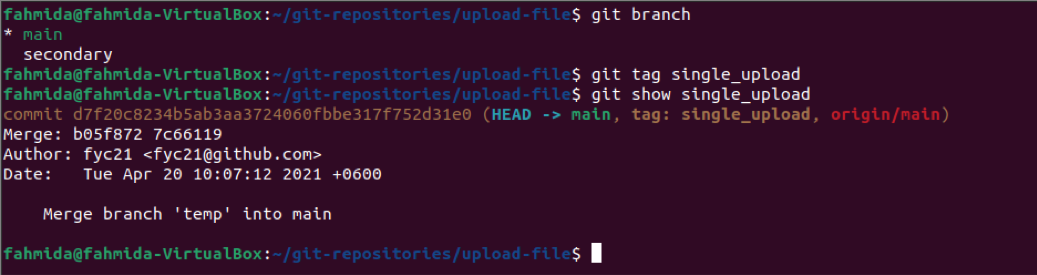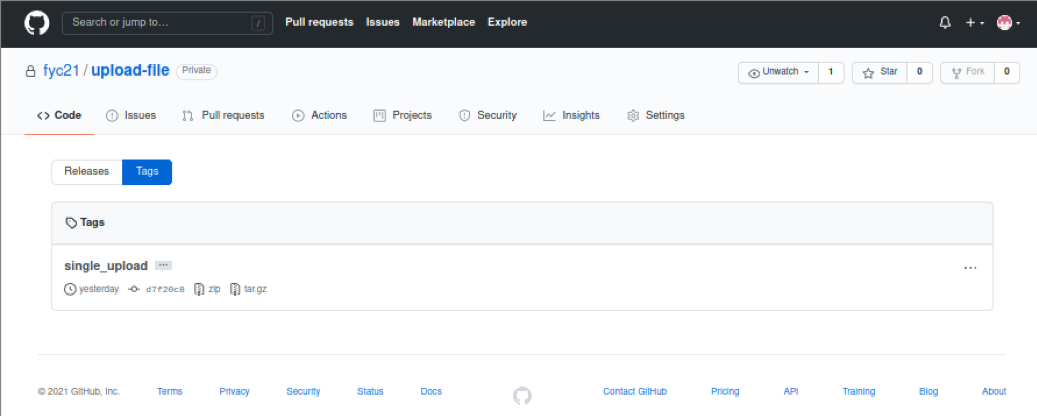Git tag options:
| Option | Purpose |
|---|---|
| -a, –annotate | It is used to create an unsigned annotated tag object. |
| -s, –sign | It is used to create a GPG-signed tag that uses the default e-mail address’s key. |
| –no-sign | It is used to override the tag and force every tag to be signed. |
| -u <keyid> | It is used to create a GPG-signed tag with the given key. |
| -f, –force | It is used to replace an existing tag forcefully with the given name. |
| -d, –delete | It is used to delete an existing tag with the given name. |
| -v, –verify | It is used to verify the GPG signature of the given tag name. |
| –sort=<key> | It is used to sort based on the key given. |
| -i, –ignore-case | It is used to sort and filter tags in a case insensitive manner. |
| -m <msg>, –message=<msg> | It is used to use the given tag message instead of prompting. |
| -F <file>, –file=<file> | It is used to set the tag message from the given file. |
| –cleanup=<mode> | It is used to clean up the tag message. The <mode> can be verbatim, whitespace and strip. The strip mode is the default. The verbatim mode is used to keep the message unchanged. The whitespace mode removes the leading or trailing whitespace lines. The strip mode is used to remove both whitespace and comment. |
| <tagname> | It defines the tag name. |
| –help | It is used to get detailed information on all tag options. |
Prerequisites
1. Install GitHub Desktop.
GitHub Desktop helps the git user to perform the git-related tasks graphically. You can easily download the latest installer of this application for Ubuntu from github.com. You have to install and configure this application after download to use it. You can also check the tutorial for installing GitHub Desktop on Ubuntu to know the installation process properly.
2. Create a GitHub account
You will require to create a GitHub account to check the commands used in this tutorial.
3. Create a local and remote repository
You have to use a local repository with multiple branches that are published in the remote server to check the commands used in this tutorial.
Create Git tag
Open the local repository named upload-file from the terminal. Run the following commands to check the branch list, create a tag named single_upload and display the created tag information.
$ git tag single_upload
$ git show single_upload
The following output shows that the repository contains two branches, and the main is the active branch now. After creating the tag, the commit information has displayed in the output with other information.
The tag is added to the local repository, and the remote repository can be updated with this change by using the `git push` command. Run the following command to update the repository with the tag created in the local repository. You have to provide the username and password of the GitHub account after executing the `git push` command.
The following output will appear if the push command is executed properly.
You can check the remote repository from github.com to confirm that the tag is added to the repository or not. The following image shows that the single_upload tag has been added to the remote repository.
Run the following commands to create another tag with the tag message and display the added tag information.
$ git show single_upload-V2.0
The following output will appear after executing the above commands.
Run the following command to create a tag named multiple-upload-V1.0 and create a new branch named multiple by using the newly created tag.
$ git checkout -b multiple multiple-upload-V1.0
The following output will appear if the tag and branch are created properly.
Checkout Git tag
Run the following command to checkout the tag.
The following output will appear after executing the above command.
Check tag lists
Run the following command to display the tag list of the repository.
The following output will appear after executing the above command.
Run the following command to display the tag list starting with ‘s‘. Two tags have created in the previous part of this tutorial starting with ‘s’.
The following output will appear after executing the above command.
Conclusion
Tag is mainly used to keep a record of the particular commit. Different ways to add the tag in the local repository have been explained in this tutorial. The tag can be added with a commit message or without a commit message. Adding a message with the tag helps the users to understand the purpose of the tag. A branch can also be created with a tag. The ways to create a simple tag, a tag with a commit message, and a branch with a tag have been described in this tutorial by using a demo local repository. I hope the concept of using the tag in the git repository will be cleared after reading this tutorial.