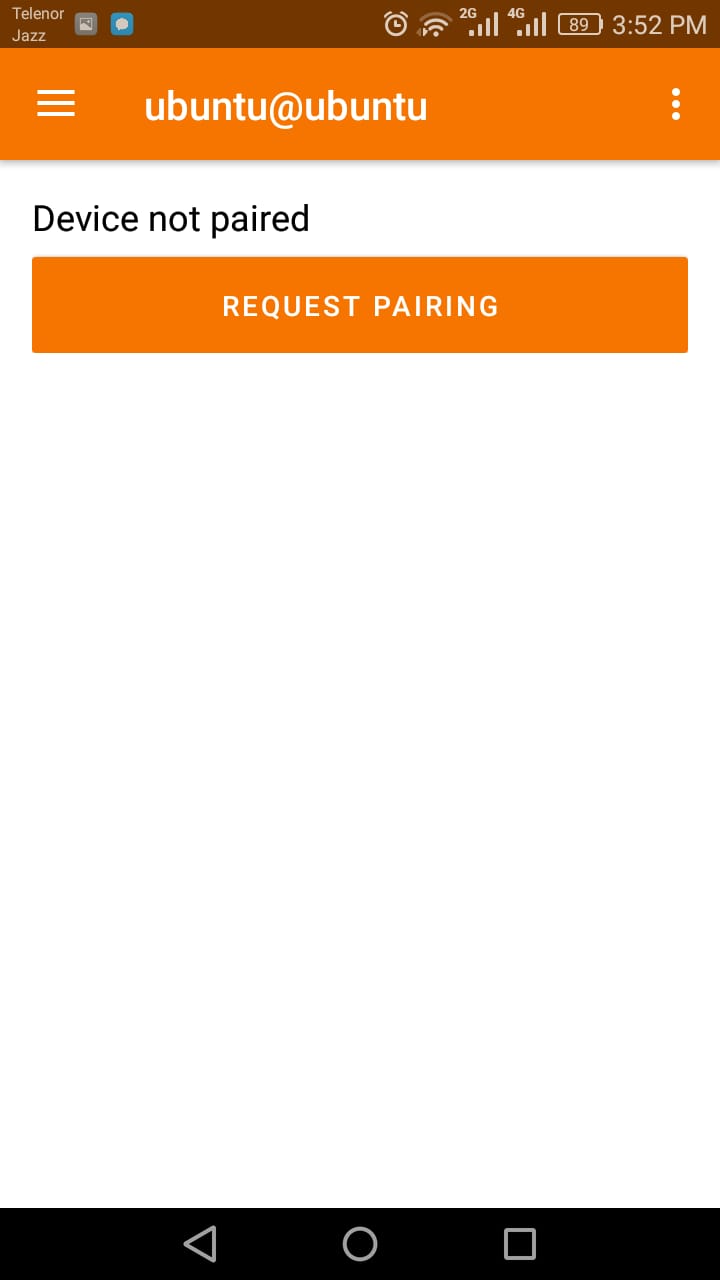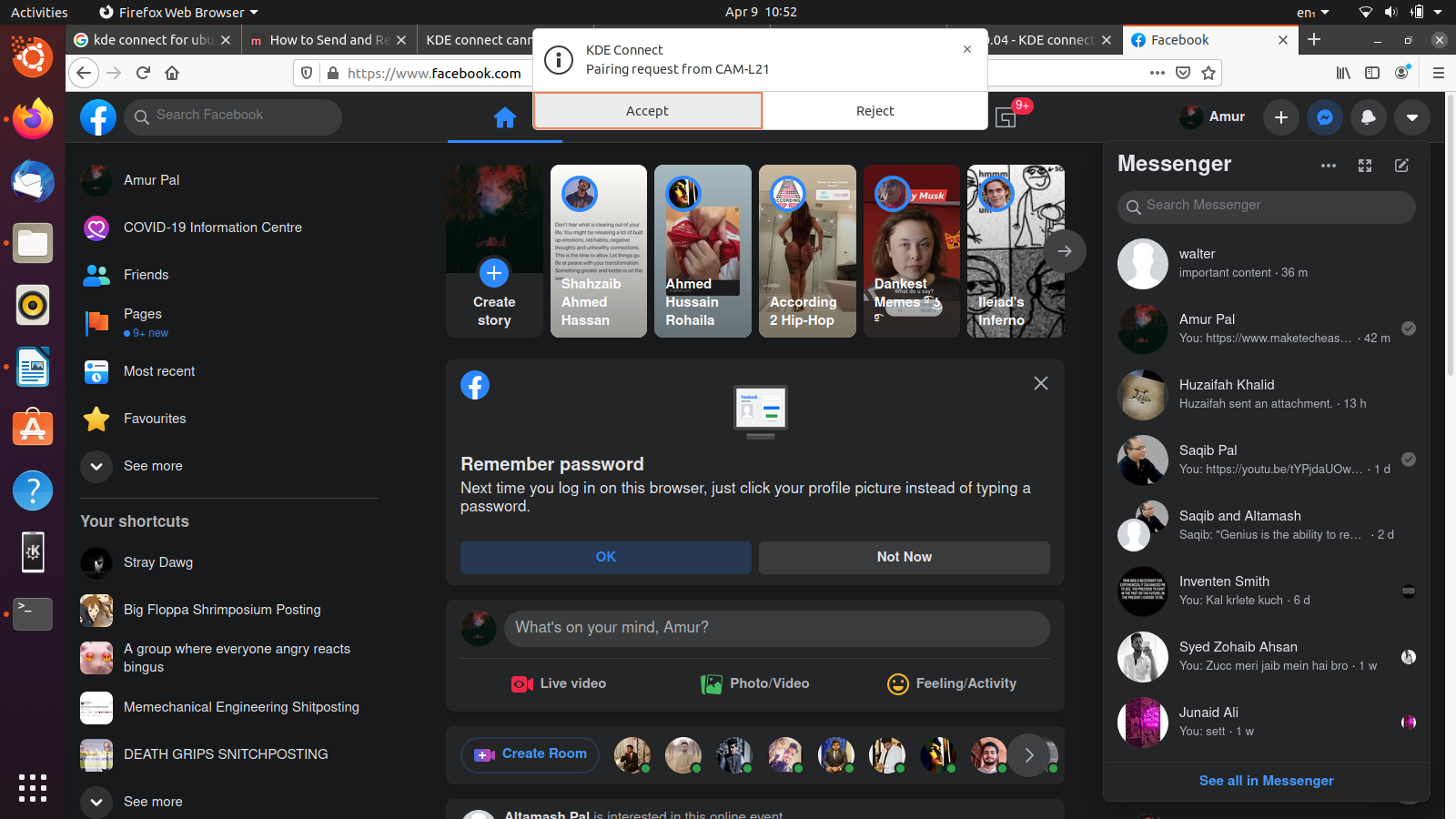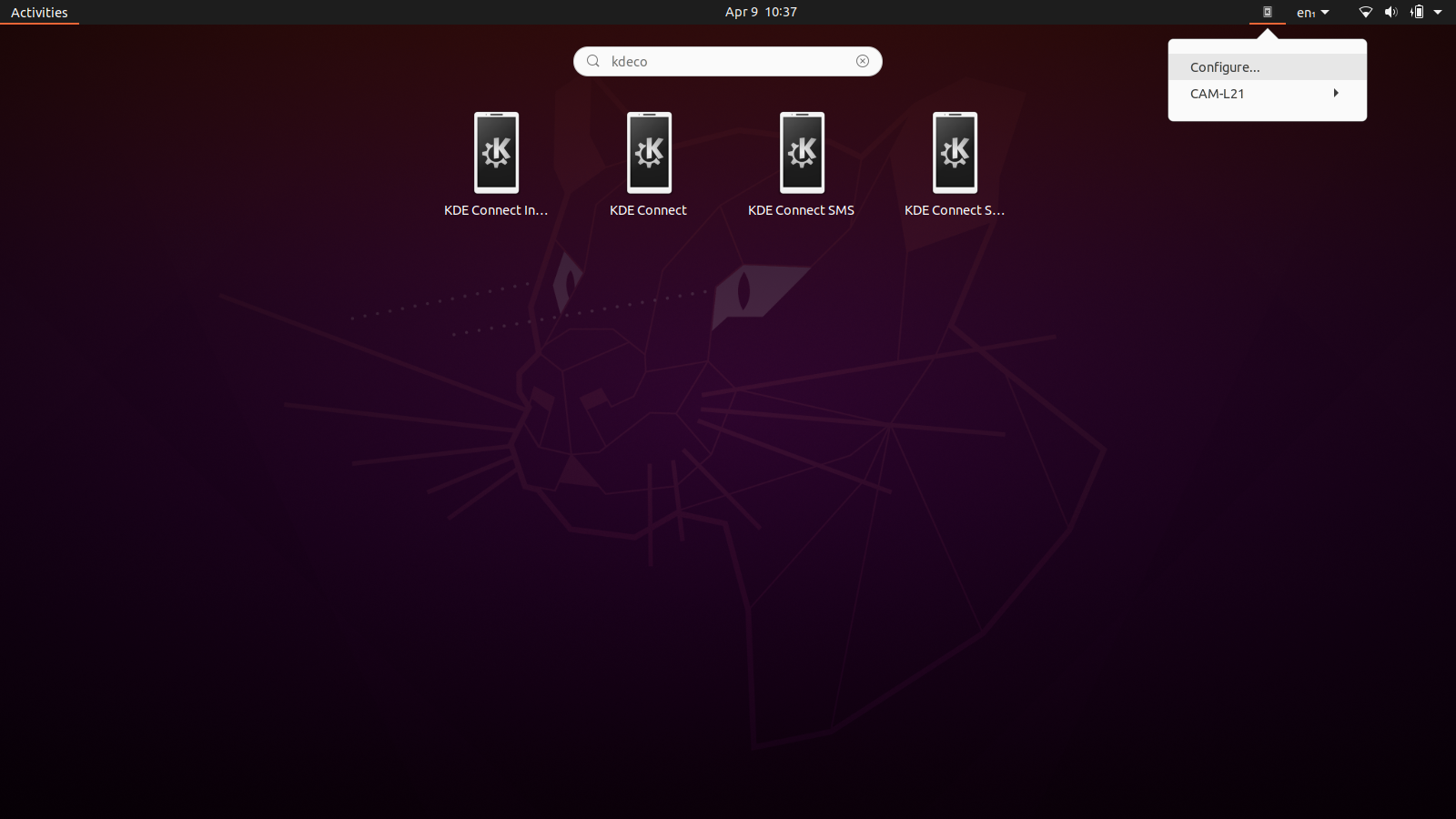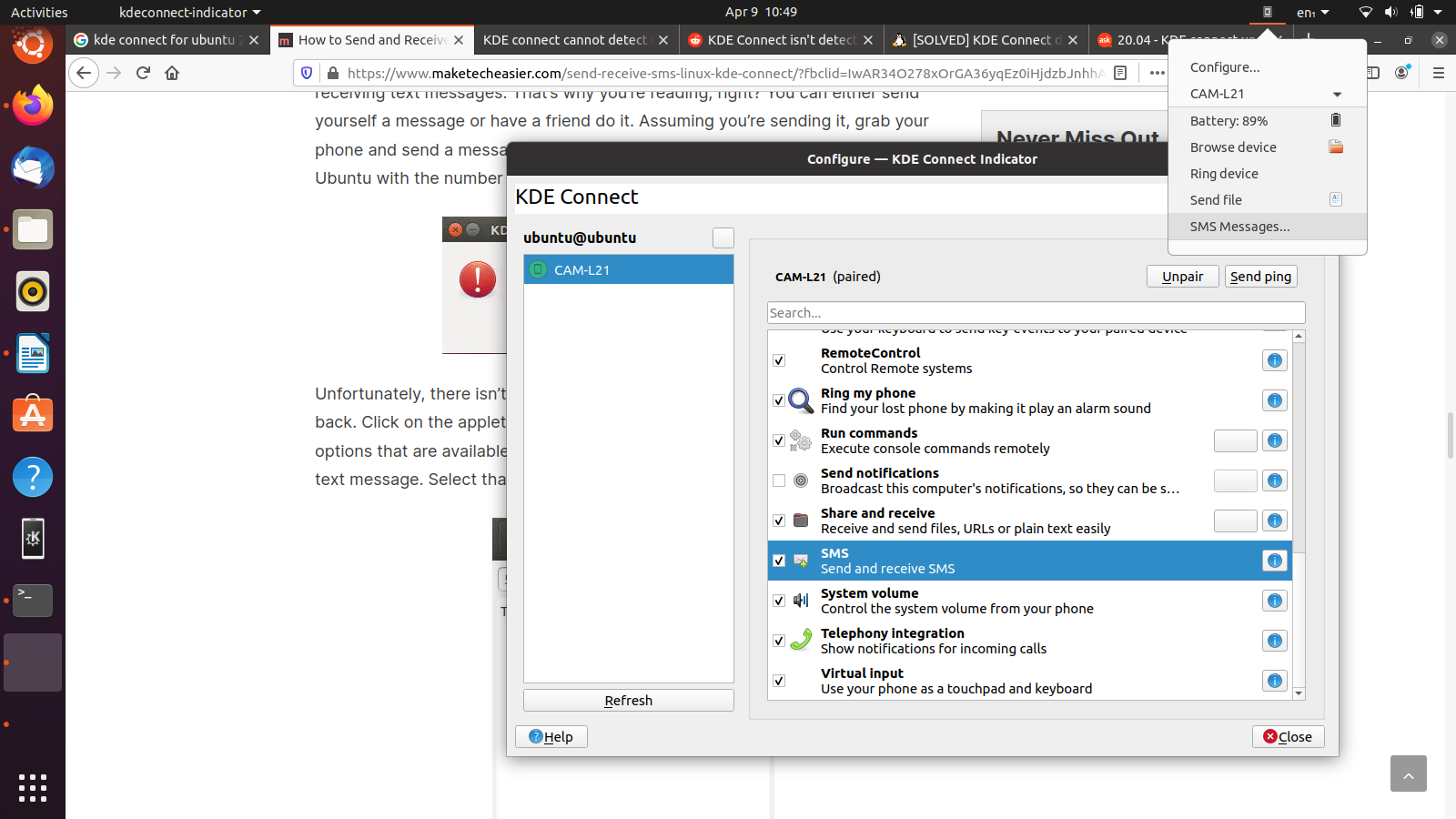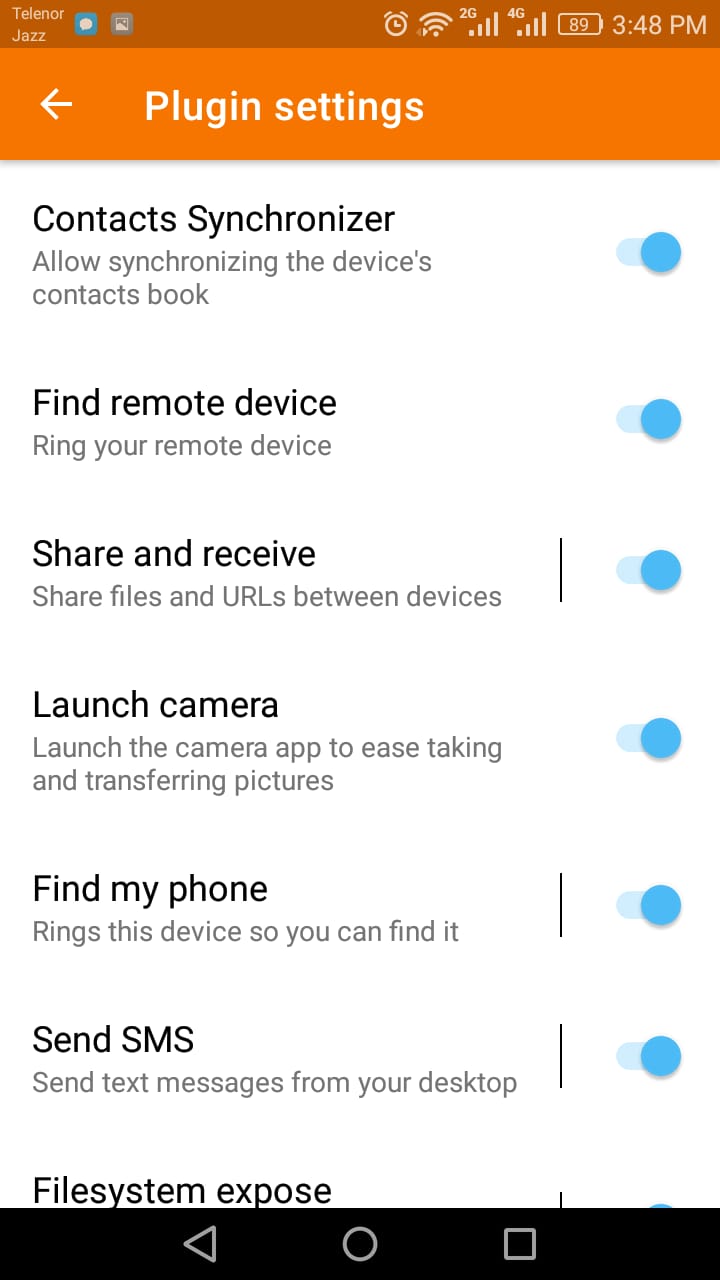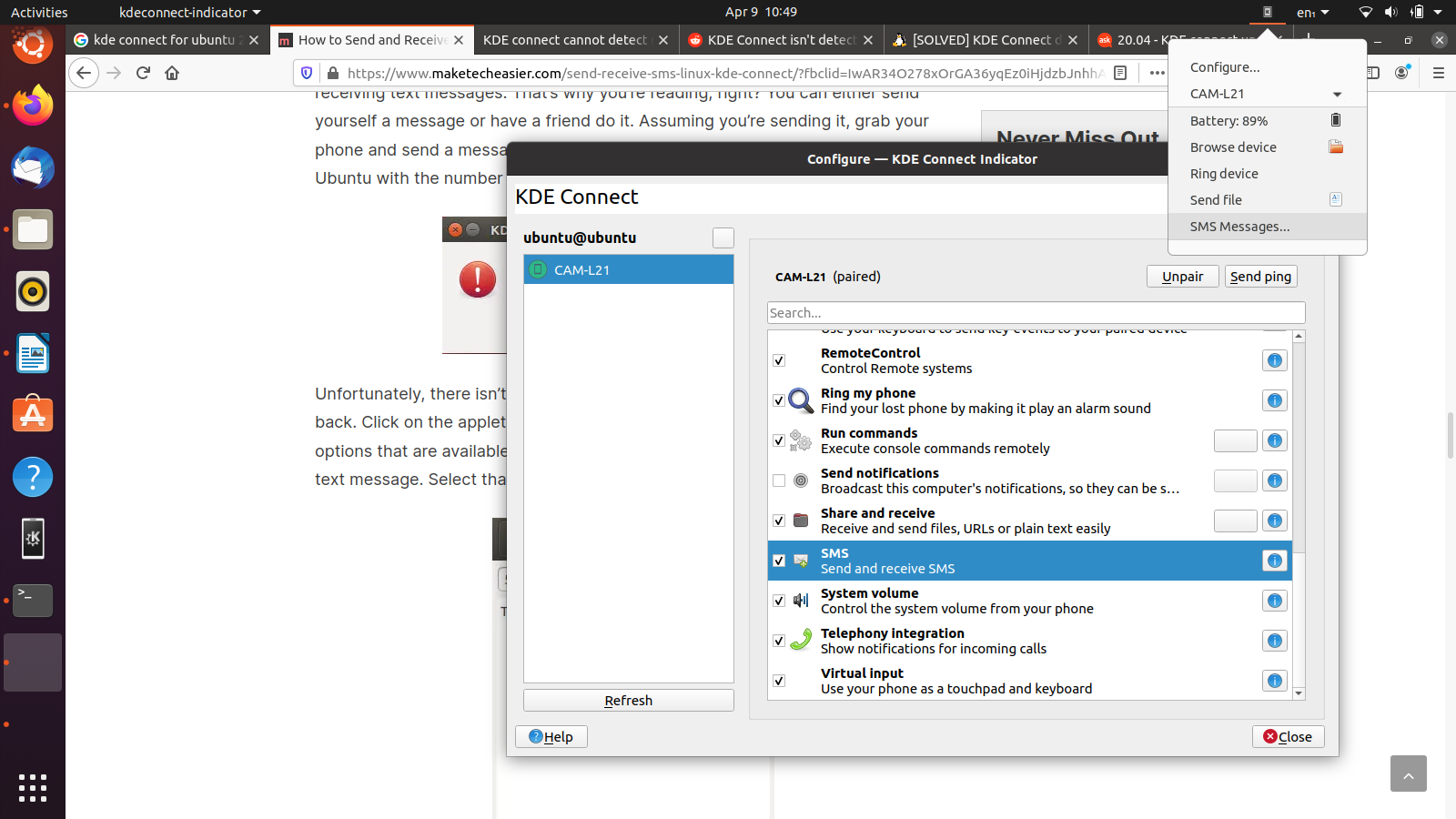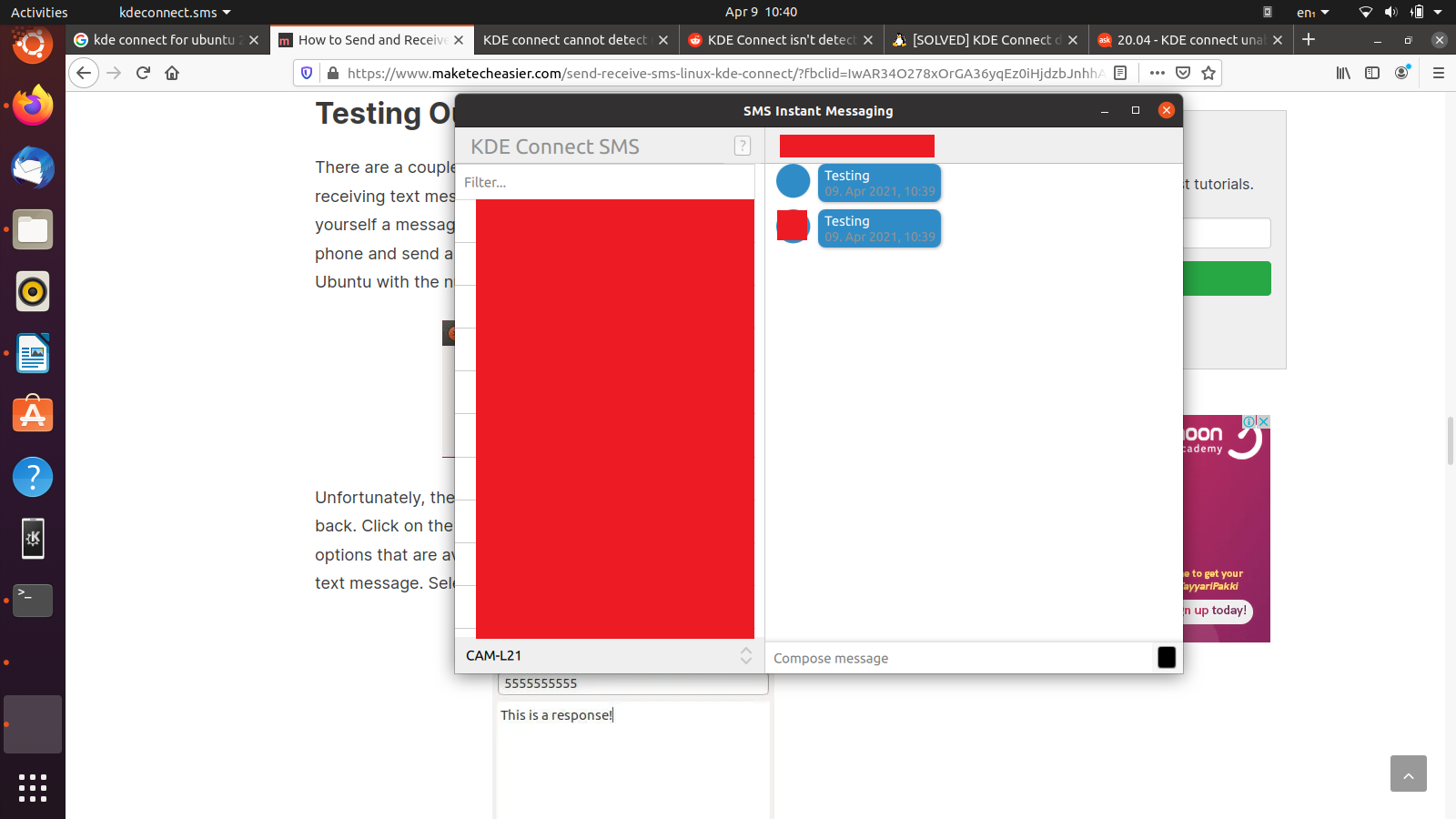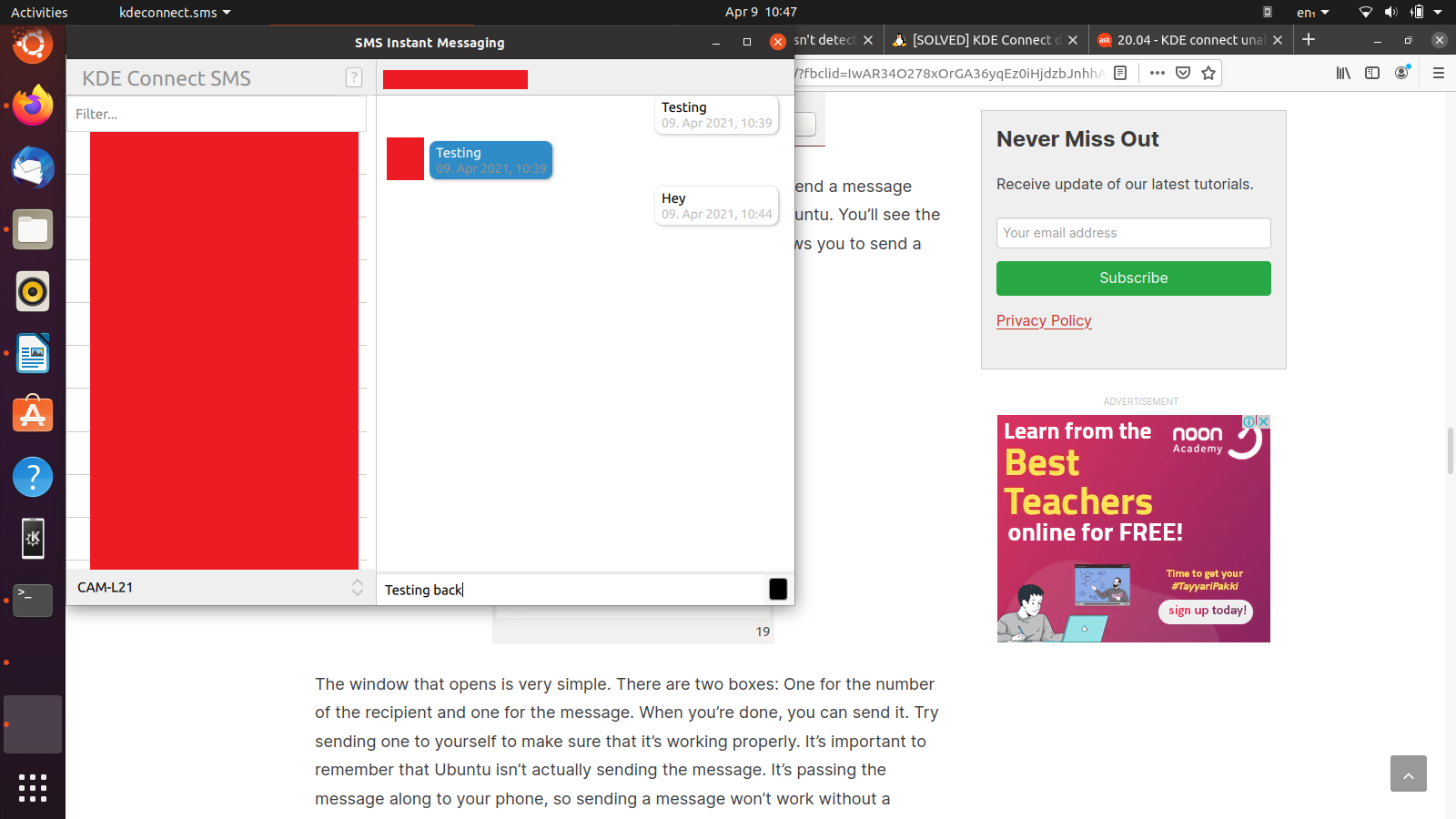KDE Connect
KDE Connect is an excellent app that basically tethers your Linux desktop to your Android phone with great ease. It is free to use and has extensive functionality. We will show you in this article how you can use KDE Connect to not only send and receive SMS messages from your desktop but also avail additional benefits KDE Connect has to offer.
Using KDE Connect, you can transfer data from your desktop to your Android and vice versa. You can share web pages, view phone notifications, respond to text messages, and even use your desktop through your phone. It is actually quite amazing how much this small app lets you achieve in terms of functionality.
Moreover, KDE Connect allows its users to benefit from predefined commands or make their own to further increase their control. On top of that, it is open-source, free, and useful. The installation process is quite easy as well, and it only takes a few minutes.
Now, let’s move on to the installation part.
Installing KDE Connect on Linux
On Ubuntu, KDE Connect is supported by its official repository, so you can get it with a short apt command. Before we install it though, it is a good idea to first update the apt cache of the system. This good habit prevents installation issues later on. So, hit CTRL + ALT + T on your keyboard to start Terminal and run this command:
Once this is done, run the command below to install KDE Connect:
It should take a few moments to install, and once that is done, we can move on to the next step.
Installing KDE Connect on Android
As I mentioned earlier, KDE Connect is free and open-source, so you will not need to pay for anything. It is available in Google’s Playstore, and you can get it within a few seconds just like how you download and install any other app. Simply search for it in the store and install it.
Configuring KDE Connect
Now, we are going to set up KDE Connect both on Linux and Android. KDE Connect pairs two devices if they are on the same network. So, make sure your phone and desktop share the same Wi-Fi connection. Next, open the application on both platforms. You can do it on Ubuntu by going to the “Activities” segment and searching for it. Start it on your phone as you do with any other app.
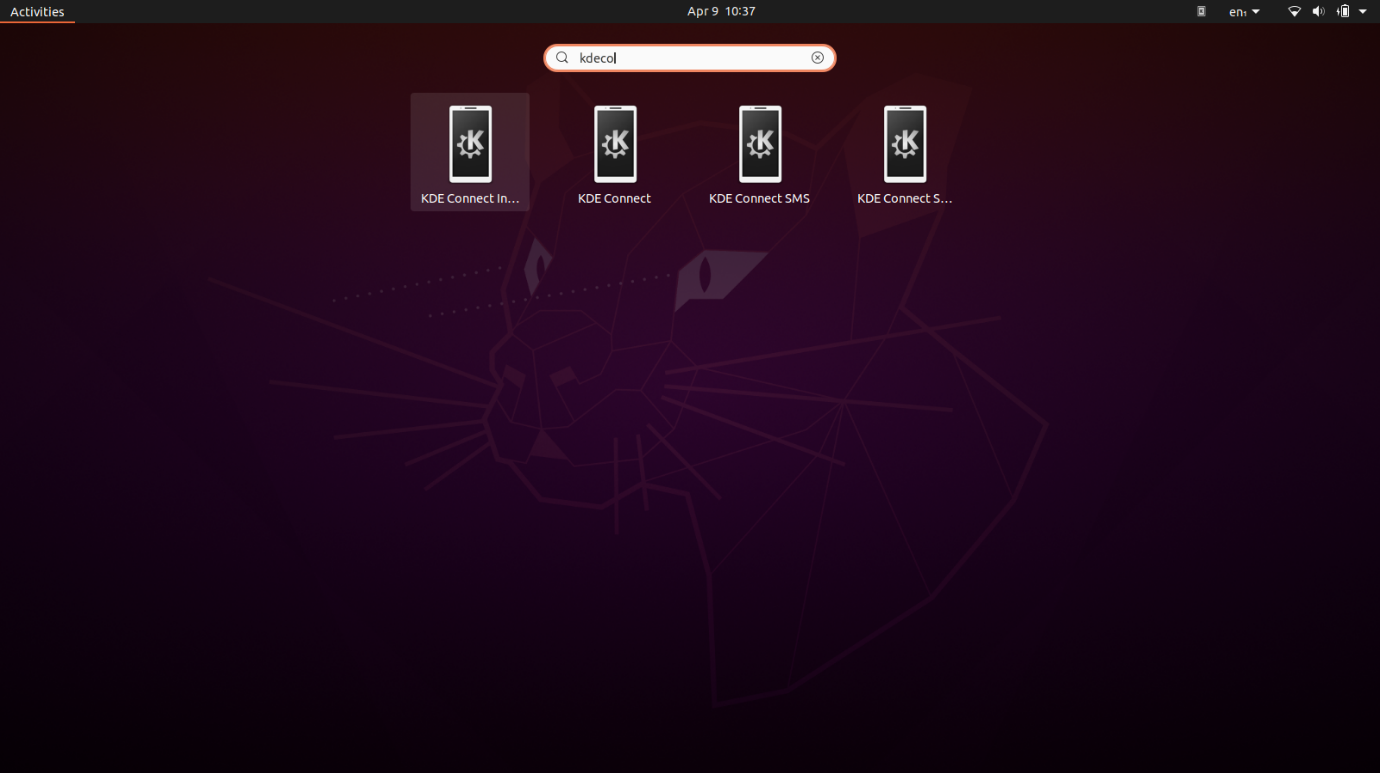
Once you have KDE Connect running on Linux, you should see something like this on your Android phone.
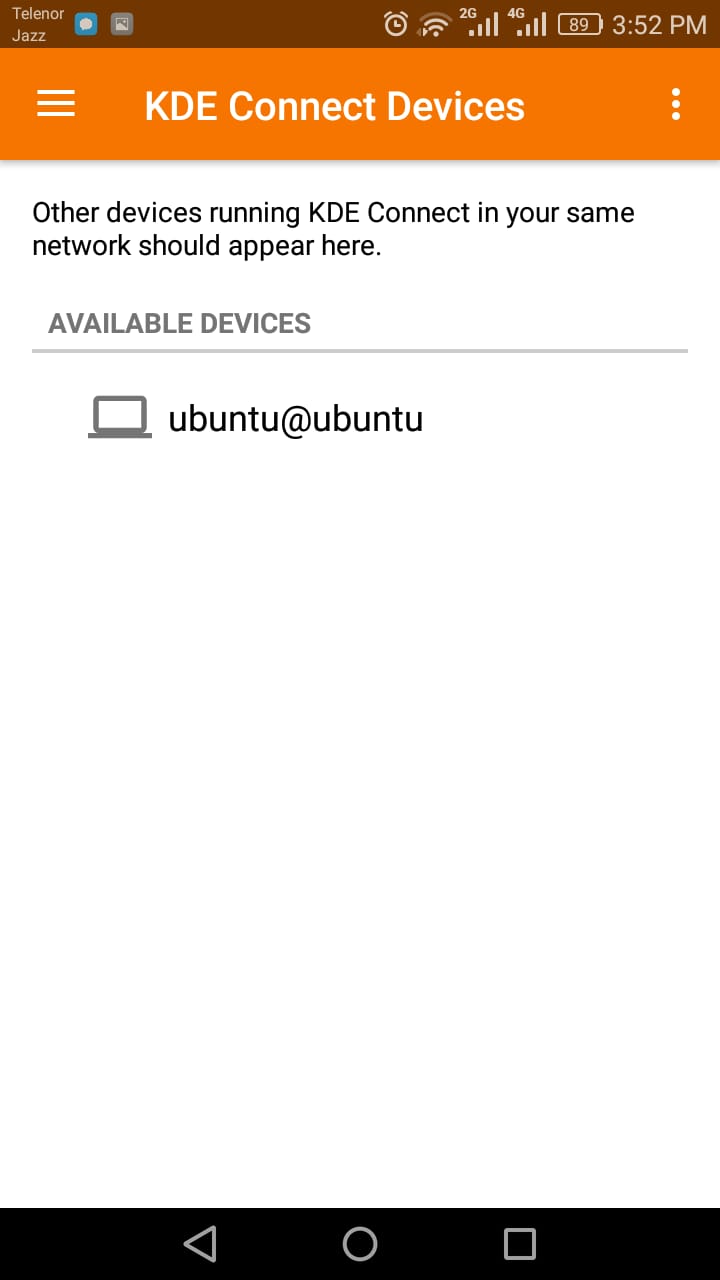
This is the Ubuntu system appearing available for connection. Tap it so you can pair the two.
At the top of your desktop screen, you should receive a pairing request. It will look like the image below, click “Accept” to proceed.
And with that done, the two of your devices will now be paired. On the top-right of your Linux screen, you should see a small “KDE Connect” icon. Click it, and then select your android device from the drop-down menu.
Now that you have opened KDE Connect Indicator, you should see a list of plugins you can select and change. Find an entry for SMS in this list and make sure that it is checked. This permits SMS messages from the desktop side.
You need to do the same thing from your phone now. To allow KDE Connect to send SMS messages and make calls, tap the three dots next to the paired desktop’s name and go to “Plugin Settings”. You should see a screen similar to the image below:
Make sure the “Send SMS” option is toggled on. With that done, you are on your way to successfully use your Linux computer to send and receive SMS messages.
Sending and Receiving SMS Messages
Finally, we reach the step that you are here for. You will shortly see that the process is relatively simple and easy to follow. Usually, traditional methods to send SMS messages from Linux are long, arduous, and painful to follow. For instance, there is a method that includes using Gnokii (a program suite built for communication between phones and PCs) and it only supports Nokia phones in addition to being lengthy and difficult. Other methods require modem configuration, etc. Thankfully, we have KDE Connect to make our lives easier and this whole process ten times simpler. Now, without any further ado, let us send and receive SMS messages from Linux.
Click on the icon in the top-right of your screen again, and here, when you select your android device, click on the “SMS Messages” option.
Having done that, you should now see a screen where you can see and browse your phone’s SMS message directory. Here, you can read previously received messages, reply to them, and be notified when you get a new text. You can try out the sending and receiving SMS messages feature by getting one of your friends to send you a message or just send one to yourself. It should look something like this.
And similarly, you can write one back.
With that done, SMS messaging should be fully operational on your Linux system. It is important to note that it is not Linux that is really sending SMS messages, it only works to pass the message along to your phone, which actually sends it.
Conclusion
That should cover everything for this article. There are several more awesome features to explore in KDE Connect. You should check them out for yourself and see how you like them. Hopefully, this guide was helpful to you in learning how to send and receive SMS messages from Linux.